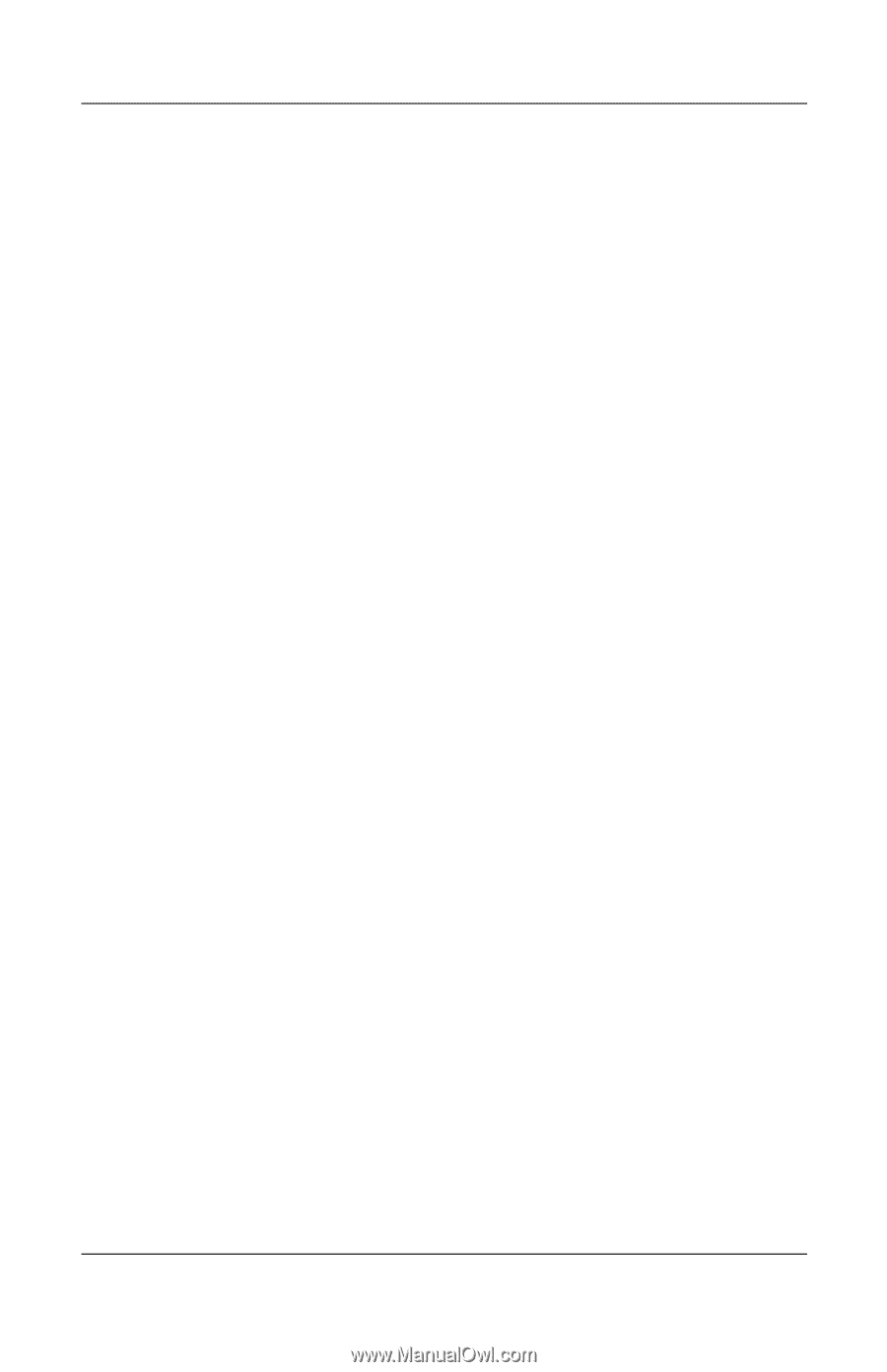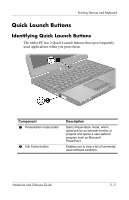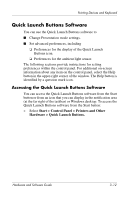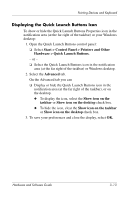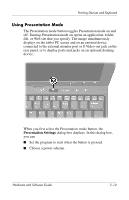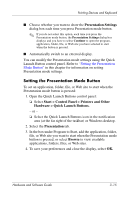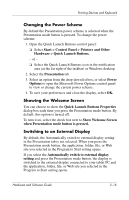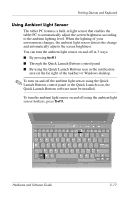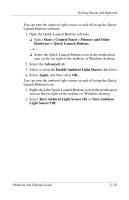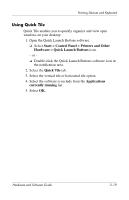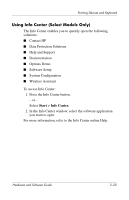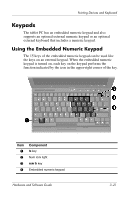HP Tc4200 Hardware-Software Guide - Page 79
Changing the Power Scheme, Showing the Welcome Screen, Switching to an External Display
 |
View all HP Tc4200 manuals
Add to My Manuals
Save this manual to your list of manuals |
Page 79 highlights
Pointing Devices and Keyboard Changing the Power Scheme By default the Presentation power scheme is selected when the Presentation mode button is pressed. To change the power scheme: 1. Open the Quick Launch Buttons control panel: ❏ Select Start > Control Panel > Printers and Other Hardware > Quick Launch Buttons. - or - ❏ Select the Quick Launch Buttons icon in the notification area (at the far right of the taskbar) or Windows desktop. 2. Select the Presentation tab. 3. Select an option from the drop-down list box, or select Power Options to open the Microsoft Power Options control panel to view or change the current power scheme. 4. To save your preferences and close the display, select OK. Showing the Welcome Screen You can choose to show the Quick Launch Buttons Properties dialog box each time you press the Presentation mode button. By default, this option is turned off. To turn it on, select the check box next to Show Welcome Screen when Presentation mode button is pressed. Switching to an External Display By default, the Automatically switch to external display setting in the Presentation tab is not selected. When you press the Presentation mode button, the application, folder, file, or Web site you selected in the Program to Start setting opens. If you select the Automatically switch to external display setting and press the Presentation mode button, the display is switched to the external display connected to your tablet PC and the application, folder, file, or Web site you selected in the Program to Start setting opens. Hardware and Software Guide 3-16