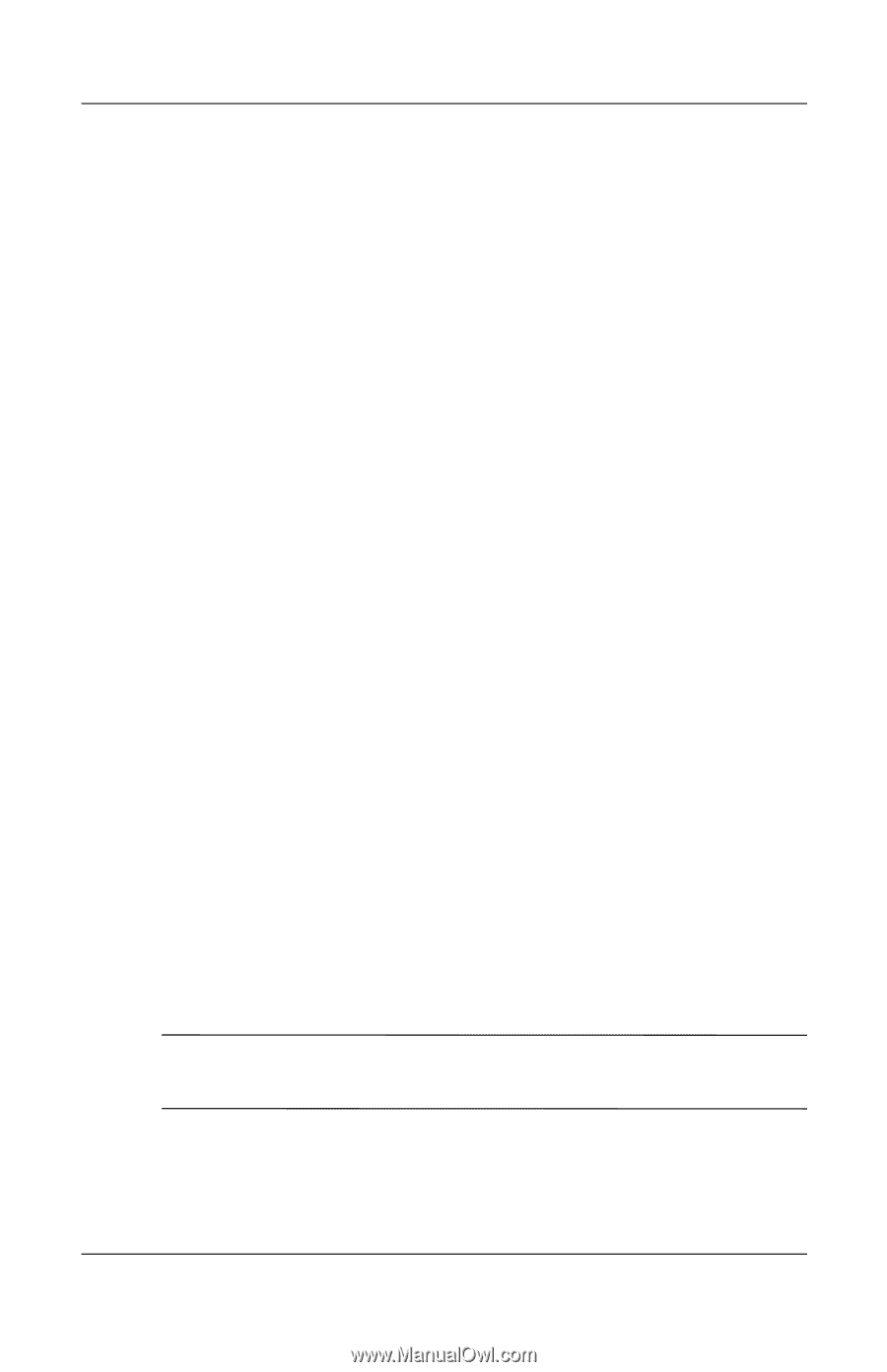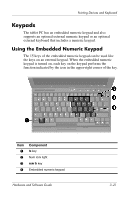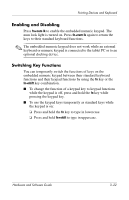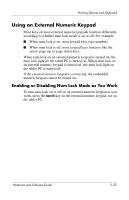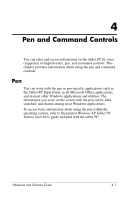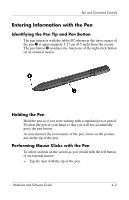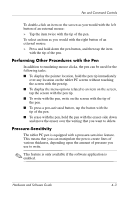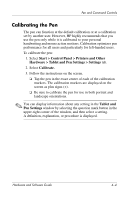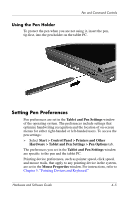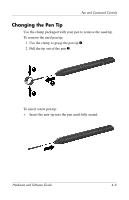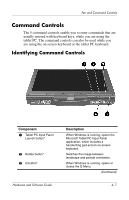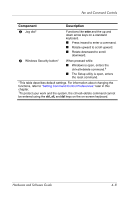HP Tc4200 Hardware-Software Guide - Page 89
Performing Other Procedures with the Pen, Pressure-Sensitivity, To erase with the pen
 |
View all HP Tc4200 manuals
Add to My Manuals
Save this manual to your list of manuals |
Page 89 highlights
Pen and Command Controls To double-click an item on the screen as you would with the left button of an external mouse: » Tap the item twice with the tip of the pen. To select an item as you would with the right button of an external mouse: » Press and hold down the pen button, and then tap the item with the tip of the pen. Performing Other Procedures with the Pen In addition to emulating mouse clicks, the pen can be used for the following tasks: ■ To display the pointer location, hold the pen tip immediately over any location on the tablet PC screen without touching the screen with the pen tip. ■ To display the menu options related to an item on the screen, tap the screen with the pen tip. ■ To write with the pen, write on the screen with the tip of the pen. ■ To press a pen-activated button, tap the button with the tip of the pen. ■ To erase with the pen, hold the pen with the eraser-side down and move the eraser over the writing that you want to delete. Pressure-Sensitivity The tablet PC pen is equipped with a pressure-sensitive feature. This means that you can manipulate the pen to create lines of various thickness, depending upon the amount of pressure you use to write. ✎ This feature is only available if the software application is enabled. Hardware and Software Guide 4-3