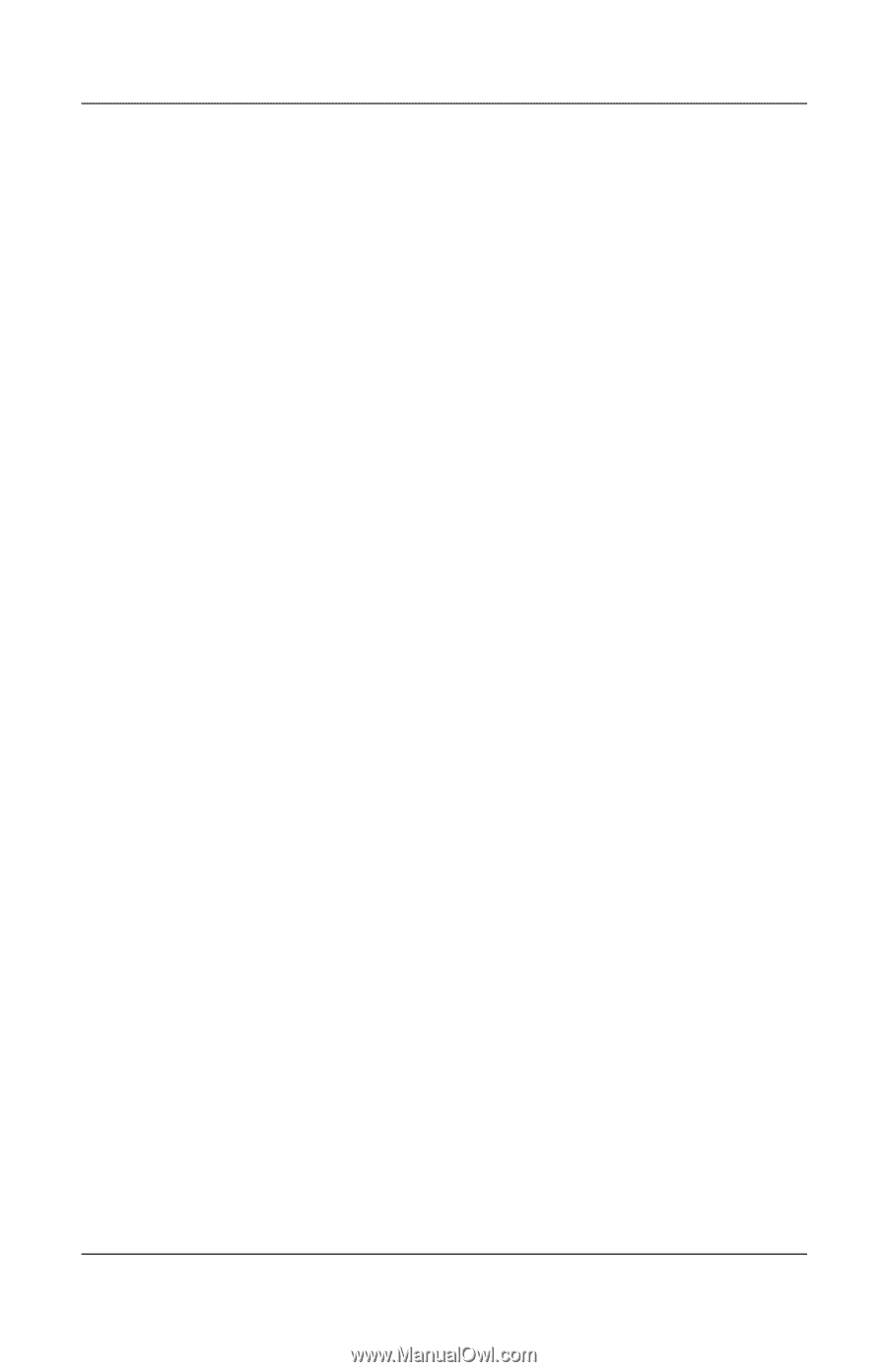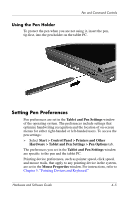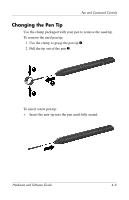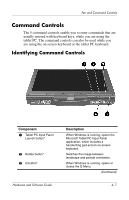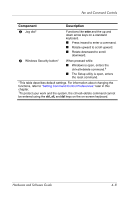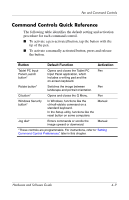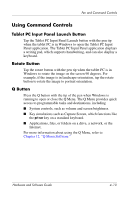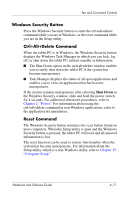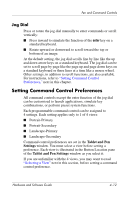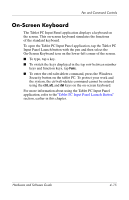HP Tc4200 Hardware-Software Guide - Page 96
Using Command Controls, Tablet PC Input Panel Launch Button, Rotate Button, Q Button
 |
View all HP Tc4200 manuals
Add to My Manuals
Save this manual to your list of manuals |
Page 96 highlights
Pen and Command Controls Using Command Controls Tablet PC Input Panel Launch Button Tap the Tablet PC Input Panel Launch button with the pen tip when the tablet PC is in Windows to open the Tablet PC Input Panel application. The Tablet PC Input Panel application displays a writing pad, which supports handwriting, and can also display a keyboard. Rotate Button Tap the rotate button with the pen tip when the tablet PC is in Windows to rotate the image on the screen 90 degrees. For example, if the image is in landscape orientation, tap the rotate button to rotate the image to portrait orientation. Q Button Press the Q button with the tip of the pen when Windows is running to open or close the Q Menu. The Q Menu provides quick access to programmable tasks and destinations, including ■ System controls, such as volume and screen brightness. ■ Key simulations such as Capture Screen, which functions like the prt scr key on a standard keyboard. ■ Applications, files, or folders on a drive, a network, or the Internet. For more information about using the Q Menu, refer to Chapter 12, "Q Menu Software." Hardware and Software Guide 4-10