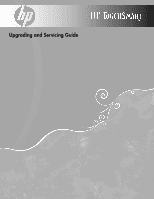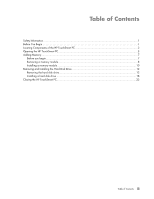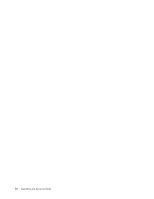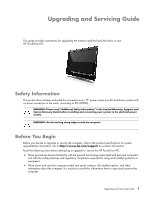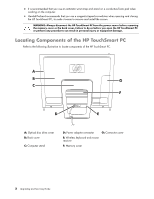HP TouchSmart IQ506t Upgrade and Service Guide
HP TouchSmart IQ506t Manual
 |
View all HP TouchSmart IQ506t manuals
Add to My Manuals
Save this manual to your list of manuals |
HP TouchSmart IQ506t manual content summary:
- HP TouchSmart IQ506t | Upgrade and Service Guide - Page 1
Upgrading and Servicing Guide - HP TouchSmart IQ506t | Upgrade and Service Guide - Page 2
,160 until August 28, 2008. Microsoft and Windows are U.S. registered trademarks of Microsoft Corporation. The Windows Vista is either a registered trademark or trademark of Microsoft Corporation in the United States and/or other countries/regions. HP supports lawful use of technology and does not - HP TouchSmart IQ506t | Upgrade and Service Guide - Page 3
Table of Contents Safety Information ...1 Before You Begin ...1 Locating Components of the HP TouchSmart PC 2 Opening the HP TouchSmart PC...3 Adding Memory...7 Before you begin...7 Removing a memory module...8 Installing a memory module ...10 Removing and Installing the Hard Disk Drive 12 - HP TouchSmart IQ506t | Upgrade and Service Guide - Page 4
iv Upgrading and Servicing Guide - HP TouchSmart IQ506t | Upgrade and Service Guide - Page 5
you decide to upgrade or service the computer, refer to the product specifications for system upgradability information. Go to http://www.hp.com/support for product information. Read the following items before attempting to upgrade or service the HP TouchSmart PC. These procedures assume familiarity - HP TouchSmart IQ506t | Upgrade and Service Guide - Page 6
to the following illustration to locate components of the HP TouchSmart PC. A B G C F D E A: Optical disc drive cover B: Back cover C: Computer stand D: Power adapter connector G: Connector cover E: Wireless keyboard and mouse receiver F: Memory cover 2 Upgrading and Servicing Guide - HP TouchSmart IQ506t | Upgrade and Service Guide - Page 7
that are connected to the computer. CAUTION: Static electricity can damage the electronic components of the HP TouchSmart PC or optional equipment. Ensure that you are discharged of static electricity by briefly touching a grounded metal object. 3 Tap the Windows Vista start button™ , and then - HP TouchSmart IQ506t | Upgrade and Service Guide - Page 8
5 Remove the connector cover by inserting your finger under the gap on the bottom-left side of the cover (A), and then pulling gently. A 6 Disconnect all other attached cables from the back of the HP TouchSmart PC. 4 Upgrading and Servicing Guide - HP TouchSmart IQ506t | Upgrade and Service Guide - Page 9
face-down on a soft flat surface. HP recommends that you set down a blanket, towel, or other soft cloth (A) to protect the touch screen surface from scratches or other damage. 8 Apply additional pressure to lift the computer stand as far as it will go to an upright position, about 90 degrees - HP TouchSmart IQ506t | Upgrade and Service Guide - Page 10
A 11 Pull up the memory cover slightly on the bottom edge to release it (B), then, gently slide the cover down toward the bottom of the computer (C), and then remove it. B C WARNING: Beware of sharp edges inside the chassis. To upgrade your hard disk drive, see "Removing and Installing the Hard Disk - HP TouchSmart IQ506t | Upgrade and Service Guide - Page 11
stores data and instructions on your computer. The HP TouchSmart PC ships with HP TouchSmart PC uses, and for specific memory module information and specifications, go to http://www.hp.com/support CAUTION: Using the wrong type of memory module could damage the computer. Upgrading and Servicing Guide - HP TouchSmart IQ506t | Upgrade and Service Guide - Page 12
module 1 Complete the procedures to prepare the HP TouchSmart PC. See "Opening the HP TouchSmart PC" on page 3. CAUTION: When handling a memory module, be careful not to touch any of the contacts. Doing so may damage modules can be removed by using the same procedure. 8 Upgrading and Servicing Guide - HP TouchSmart IQ506t | Upgrade and Service Guide - Page 13
3 Lift the memory module from the memory socket. Note the location of the key slot on the connector edge. 4 Store the memory module in antistatic packaging. Upgrading and Servicing Guide 9 - HP TouchSmart IQ506t | Upgrade and Service Guide - Page 14
Installing a memory module Upgrade the memory in your HP TouchSmart PC with memory of the same type and speed as the memory originally installed. The capacity for both memory modules are keyed. If the module slot does not match the socket, turn the memory module over. 10 Upgrading and Servicing Guide - HP TouchSmart IQ506t | Upgrade and Service Guide - Page 15
4 Close the HP TouchSmart PC. See "Closing the HP TouchSmart PC" on page 23. NOTE: If a blank screen is displayed after you replace or add a memory module, the memory is installed incorrectly, or it is the wrong type of memory. Remove and reinstall the memory module. Upgrading and Servicing Guide 11 - HP TouchSmart IQ506t | Upgrade and Service Guide - Page 16
about the recovery procedure, refer to the Limited Warranty, Support, and System Recovery Guide included with your HP TouchSmart PC. Removing the hard disk drive 1 Complete the procedures to prepare the HP TouchSmart PC. See "Opening the HP TouchSmart PC" on page 3. WARNING: To reduce the risk of - HP TouchSmart IQ506t | Upgrade and Service Guide - Page 17
out and away from the computer. There are several tabs and two guide pins holding the cover in place, so be careful not to break the cover by applying too much force. 4 Make sure the wireless keyboard and mouse receiver (A) has been removed. See "Opening the HP TouchSmart PC" on page 3. Remove the - HP TouchSmart IQ506t | Upgrade and Service Guide - Page 18
5 Lift the back cover up from the bottom inside edge of the memory cover area to release it, place both hands under the bottom edge of the cover and lift it up, and then rotate the back cover up as far as it will go. 6 Lift away the back cover from the computer. 14 Upgrading and Servicing Guide - HP TouchSmart IQ506t | Upgrade and Service Guide - Page 19
7 Remove the screw that secures the optical disc drive to the chassis, and then slide the drive toward the center of the computer to move it out of the way. You do not need to remove the optical drive cables. 8 Remove the screw that secures the hard disk - HP TouchSmart IQ506t | Upgrade and Service Guide - Page 20
9 Slide the hard disk drive cage toward the top of the computer, and then pull it away from the computer. 10 Disconnect the power and data cables by pressing the latches and then removing them from the drive. 16 Upgrading and Servicing Guide - HP TouchSmart IQ506t | Upgrade and Service Guide - Page 21
11 Remove the four screws that secure the hard disk drive to the cage, and then slide the hard disk drive out of the cage. Upgrading and Servicing Guide 17 - HP TouchSmart IQ506t | Upgrade and Service Guide - Page 22
Installing a hard disk drive 1 If necessary, remove the hard disk drive. See "Removing the hard disk drive" on page 12. 2 Slide the hard disk drive into the cage, and then replace the four screws. 3 Connect the power and data cables to the hard disk drive. 18 Upgrading and Servicing Guide - HP TouchSmart IQ506t | Upgrade and Service Guide - Page 23
four hooks on the cage with the four holes on the back of the chassis, and then slide the cage toward the bottom of the computer until it rests against the bracket on the chassis. 5 Replace the screw that secures the hard disk drive cage to the chassis. Upgrading and - HP TouchSmart IQ506t | Upgrade and Service Guide - Page 24
6 Align the hooks on the optical disc drive with the holes on the computer, and then slide the optical disc drive toward the outer edge of the computer. 7 Replace the screw that secures the optical disc drive to the chassis. 20 Upgrading and Servicing Guide - HP TouchSmart IQ506t | Upgrade and Service Guide - Page 25
top edge of the back cover with the holes on the top of the computer. The screw holes on the back cover should be aligned with the screw holes on the back of the computer. 9 Press the top, side, and then bottom edges to snap the cover into place. Upgrading and Servicing Guide 21 - HP TouchSmart IQ506t | Upgrade and Service Guide - Page 26
the nine screws that secure the back cover to the computer. Four of the screws are located along the bottom edge drive cover with the hole on the computer, and then snapping the top edge into place. 12 Follow the steps in "Closing the HP TouchSmart PC" on page 23. 22 Upgrading and Servicing Guide - HP TouchSmart IQ506t | Upgrade and Service Guide - Page 27
in order, after closing the HP TouchSmart PC: 1 If you removed it, replace the computer stand. Align the four screw holes of the stand over the four holes on the back of the computer, and then replace the four sure the entire cover is pushed all the way down. B A Upgrading and Servicing Guide 23 - HP TouchSmart IQ506t | Upgrade and Service Guide - Page 28
secures the memory cover to the computer. 4 Push the computer stand back slightly beyond the locked position (A), holding it with one hand so it does not snap back when the lock is released, and then release the lock on the computer stand (B) with the other hand. A B 24 Upgrading and Servicing Guide - HP TouchSmart IQ506t | Upgrade and Service Guide - Page 29
5 Replace the keyboard and mouse receiver. 6 Place the computer upright on a flat surface with the stand in a safe and open position. 10° min. 40°max Upgrading and Servicing Guide 25 - HP TouchSmart IQ506t | Upgrade and Service Guide - Page 30
then replace the connector cover by aligning the three tabs on the side edge of the cover with the holes on the computer, and then rotating inward to snap it into place. 9 Reconnect external devices. 10 Turn on the HP TouchSmart PC and all devices connected to it. 26 Upgrading and Servicing Guide - HP TouchSmart IQ506t | Upgrade and Service Guide - Page 31
- HP TouchSmart IQ506t | Upgrade and Service Guide - Page 32
Copyright © 2008 Hewlett-Packard Development Company, L.P. Printed in xxxxx
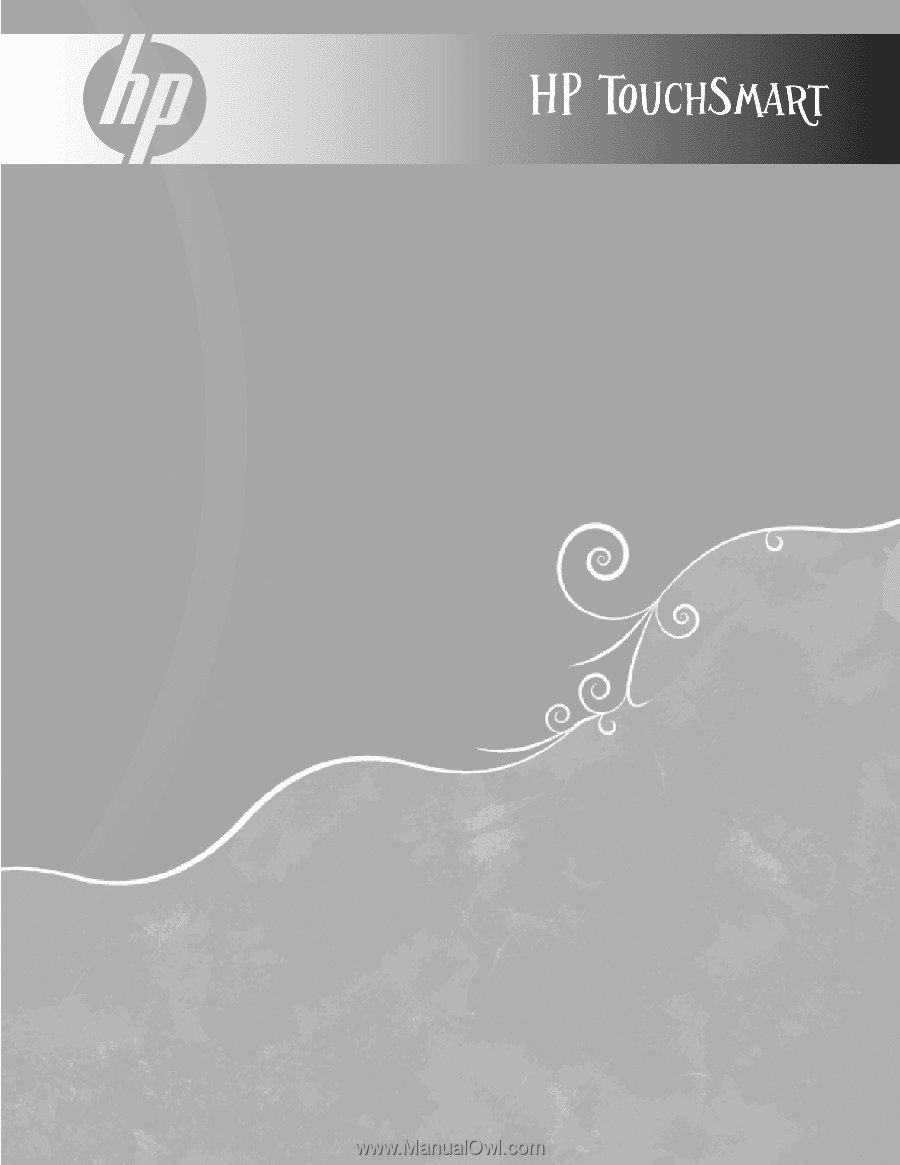
Upgrading and Servicing Guide