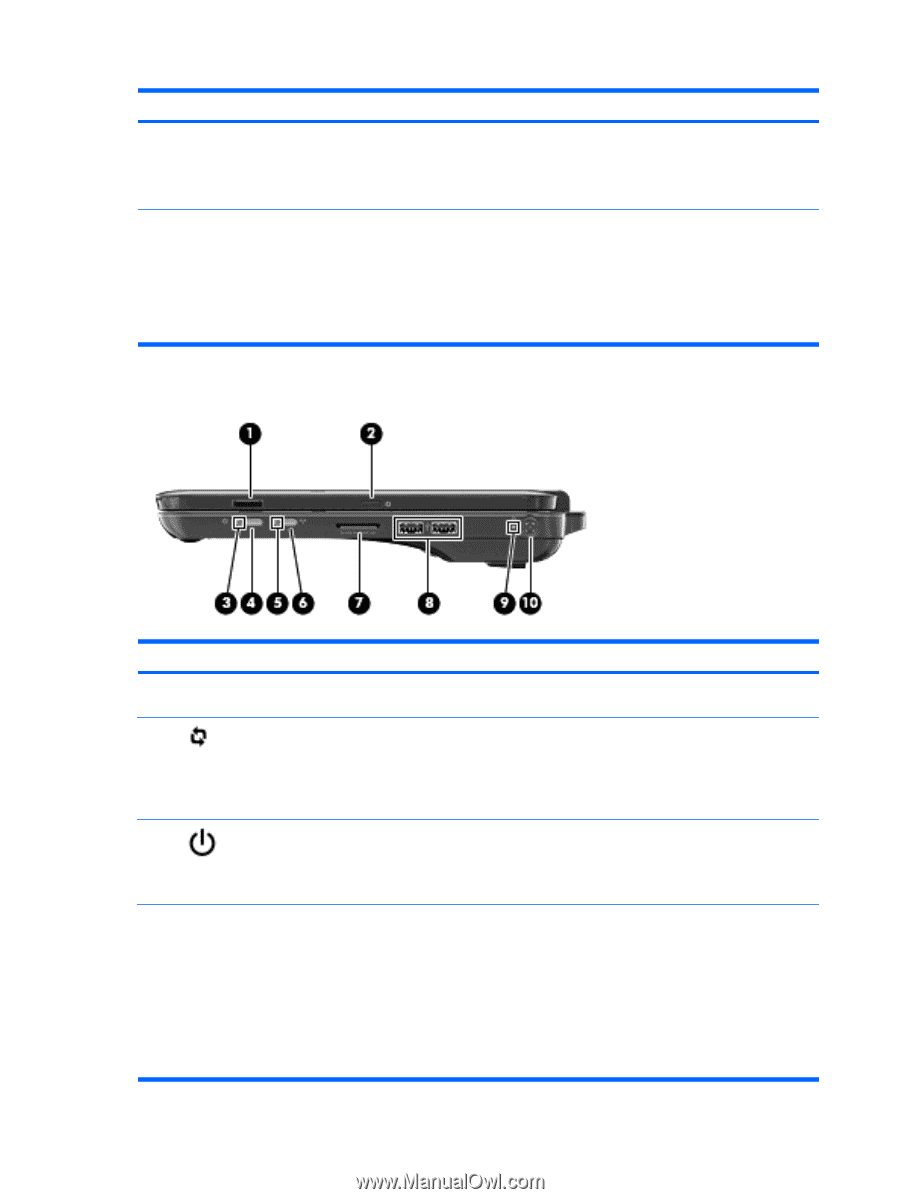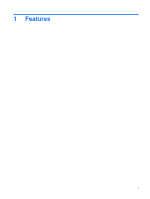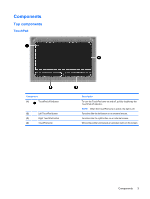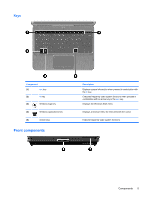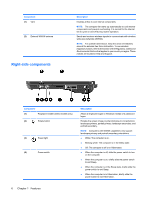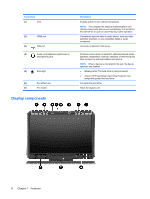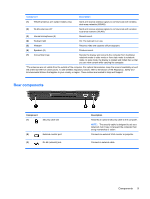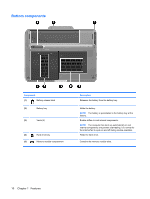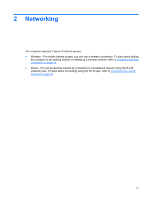HP TouchSmart tm2t-2100 HP TouchSmart User Guide - Windows 7 - Page 16
Right-side components
 |
View all HP TouchSmart tm2t-2100 manuals
Add to My Manuals
Save this manual to your list of manuals |
Page 16 highlights
Component (1) Vent (2) External WWAN antenna Right-side components Description Enables airflow to cool internal components. NOTE: The computer fan starts up automatically to cool internal components and prevent overheating. It is normal for the internal fan to cycle on and off during routine operation. Sends and receives wireless signals to communicate with wireless wide area networks (WWAN). NOTE: For optimal transmission, keep the areas immediately around the antenna free from obstruction. To see wireless regulatory notices, refer to the section of the Regulatory, Safety and Environmental Notices that applies to your country or region. These notices are located in Help and Support. Component (1) Fingerprint reader (select models only) (2) Rotate button (3) Power light (4) Power switch Description Allows a fingerprint logon to Windows instead of a password logon. Rotates the screen image counterclockwise to 4 orientations: landscape primary, portrait primary, landscape secondary, and portrait secondary. NOTE: Computers with WWAN capabilities only support landscape primary and portrait secondary orientations. ● White: The computer is on. ● Blinking white: The computer is in the Sleep state. ● Off: The computer is off or in Hibernation. ● When the computer is off, slide the power switch to turn on the computer. ● When the computer is on, briefly slide the power switch to exit Sleep. ● When the computer is in the Sleep state, briefly slide the power switch to exit Sleep. ● When the computer is in Hibernation, briefly slide the power switch to exit Hibernation. 6 Chapter 1 Features