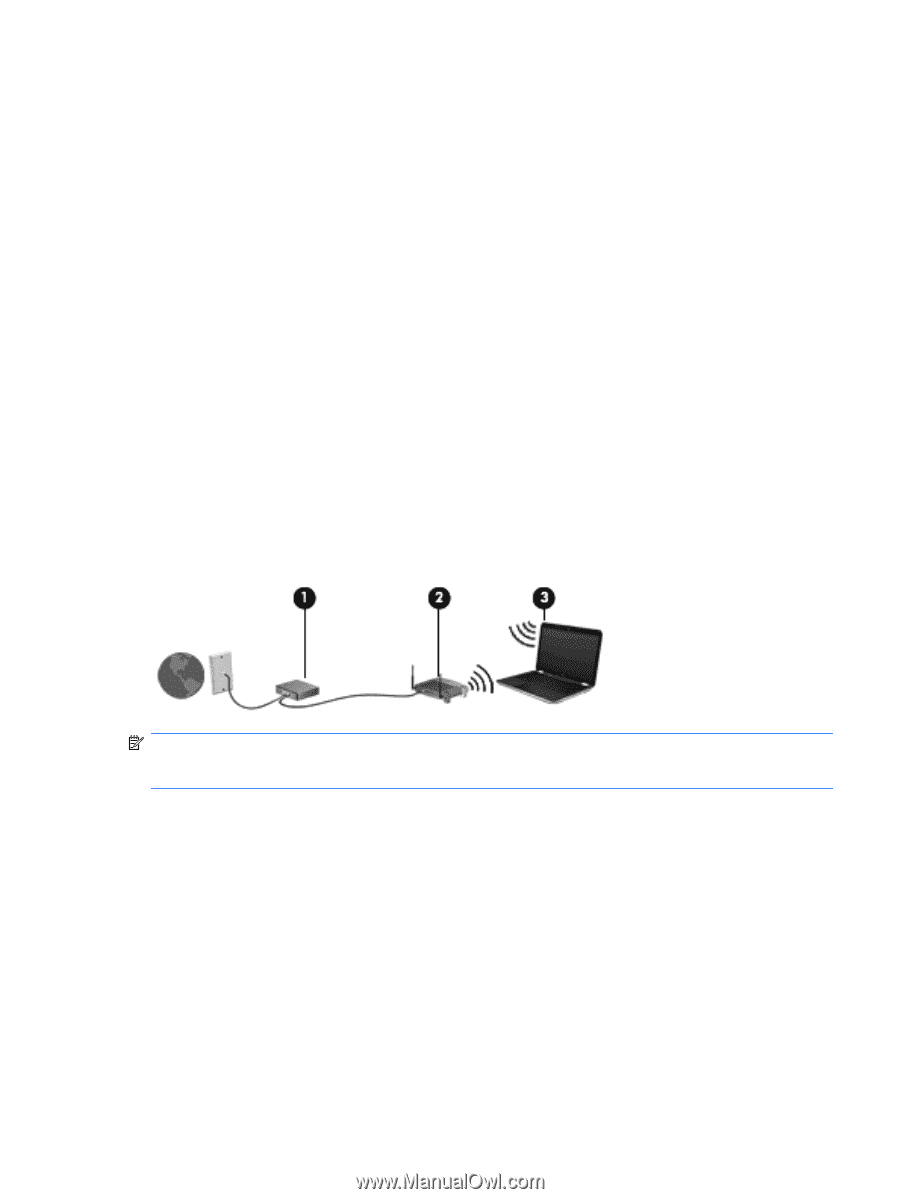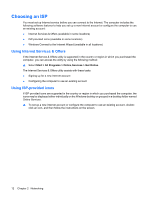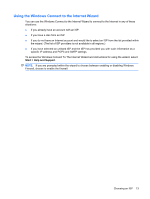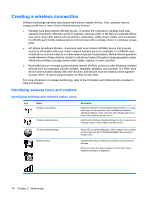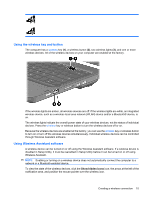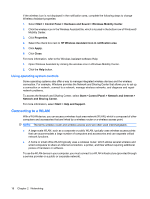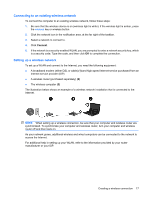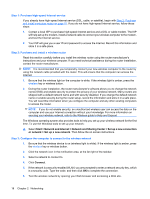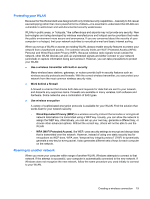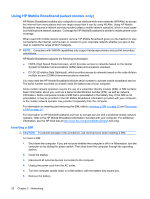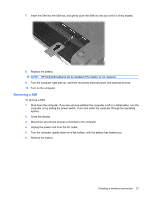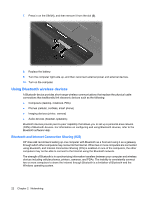HP TouchSmart tm2t-2100 HP TouchSmart User Guide - Windows 7 - Page 27
Connecting to an existing wireless network, Setting up a wireless network
 |
View all HP TouchSmart tm2t-2100 manuals
Add to My Manuals
Save this manual to your list of manuals |
Page 27 highlights
Connecting to an existing wireless network To connect the computer to an existing wireless network, follow these steps: 1. Be sure that the wireless device is on (wireless light is white). If the wireless light is amber, press the wireless key or wireless button. 2. Click the network icon in the notification area, at the far right of the taskbar. 3. Select a network to connect to. 4. Click Connect. 5. If the network is a security-enabled WLAN, you are prompted to enter a network security key, which is a security code. Type the code, and then click OK to complete the connection. Setting up a wireless network To set up a WLAN and connect to the Internet, you need the following equipment: ● A broadband modem (either DSL or cable) (1) and high-speed Internet service purchased from an Internet service provider (ISP) ● A wireless router (purchased separately) (2) ● The wireless computer (3) The illustration below shows an example of a wireless network installation that is connected to the Internet. NOTE: When setting up a wireless connection, be sure that your computer and wireless router are synchronized. To synchronize your computer and wireless router, turn your computer and wireless router off and then back on. As your network grows, additional wireless and wired computers can be connected to the network to access the Internet. For additional help in setting up your WLAN, refer to the information provided by your router manufacturer or your ISP. Creating a wireless connection 17