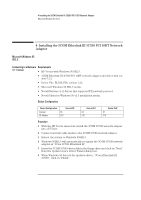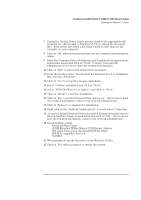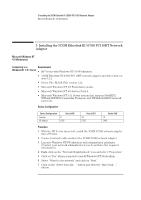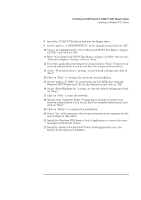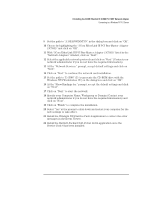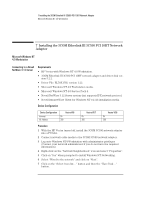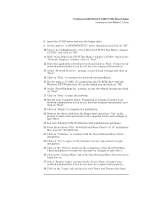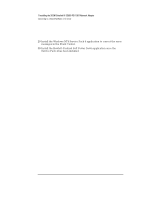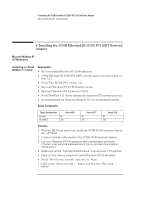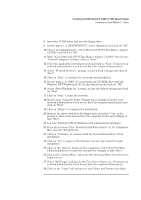HP Vectra VEi8 HP Vectra VLi8, 3 COM Etherlink III PCI 10BT (3C590-TP), Instal - Page 16
Choose by highlighting the 3Com EtherLink III PCI Bus-Master Adapter
 |
View all HP Vectra VEi8 manuals
Add to My Manuals
Save this manual to your list of manuals |
Page 16 highlights
6 Installing the 3COM Etherlink III 3C590 PCI 10BT Network Adapter Connecting to a Windows NT 4.0 Server 9 Set the path to "A:\NDIS\WINNT35\" in the dialog-box and click on "OK". 10 Choose by highlighting the "3Com EtherLink III PCI Bus-Master Adapter (3C590)" and click on "OK". 11 With "3Com EtherLink III PCI Bus-Master Adapter (3C590)" listed in the "Network Adapters" window, click on "Next". 12 Select the applicable network protocols and click on "Next" (Contact your network administrator if you do not have the required information). 13 At the "Network Services:" prompt, accept default settings and click on "Next". 14 Click on "Next" to continue the network card installation. 15 Set the path to "D:\I386" (D:\ represents the CD-ROM drive with the Windows NT4 Workstation CD) in the dialog box and click on "OK". 16 At the "Show Bindings for:" prompt, accept the default settings and click on "Next". 17 Click on "Next" to start the network. 18 Specify your Computer Name, Workgroup or Domain (Contact your network administrator if you do not have the required information) and click on "Next". 19 Click on "Finish" to complete the installation. 20 Select "Yes" at the prompt to shut down and restart your computer for the new settings to take effect. 21 Install the Windows NT4 Service Pack 4 application to correct the error messages in the Event Viewer. 22 Install the Hewlett-Packard Soft-Power Down application once the Service Pack 4 has been installed.