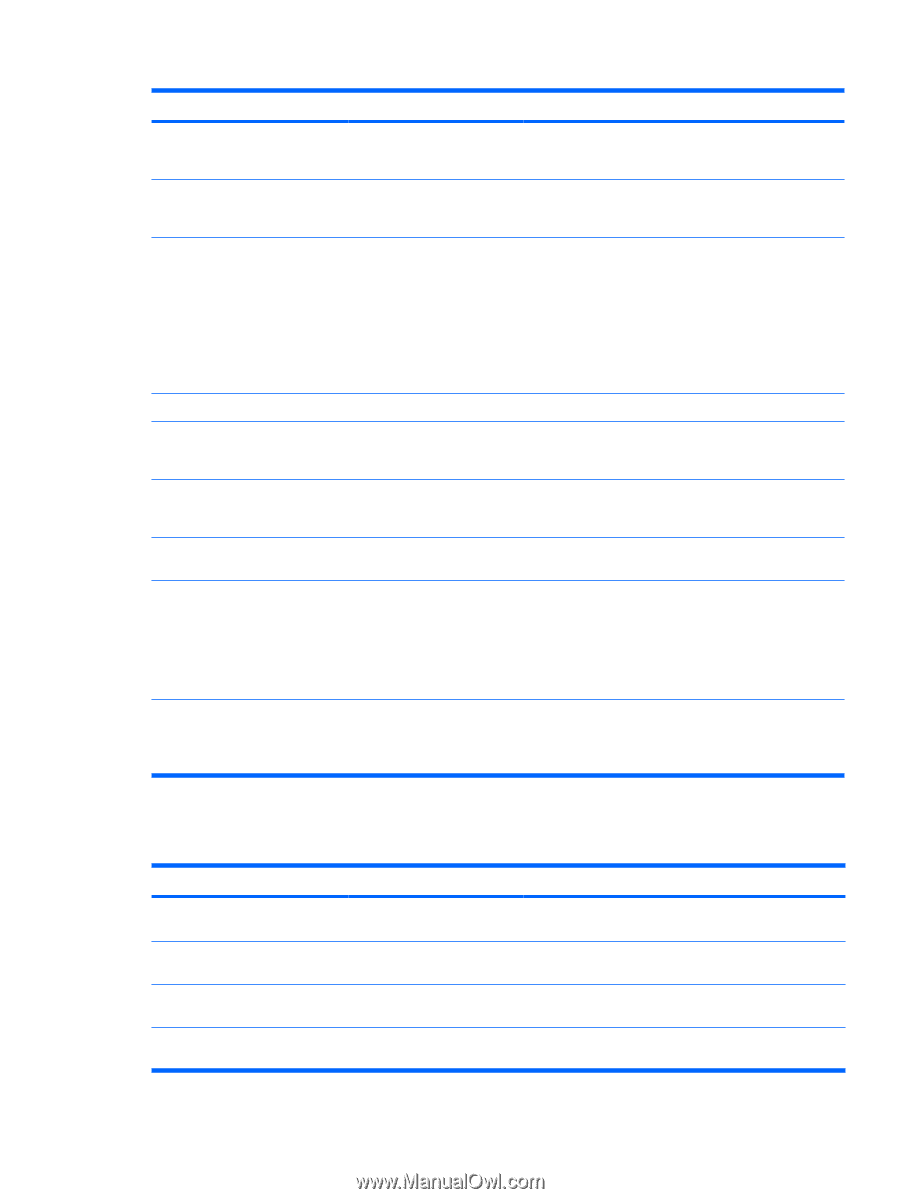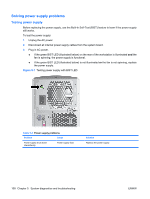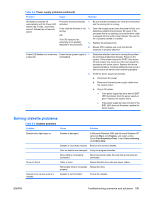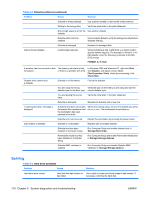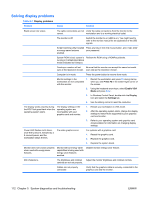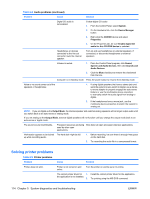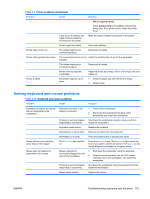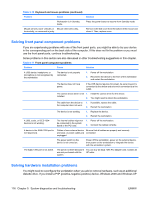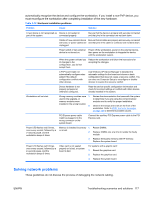HP Xw6400 HP xw6400 Workstation - Service and Technical Reference Guide - Page 123
Solving audio problems, Table 5-8 - video driver
 |
UPC - 882780645493
View all HP Xw6400 manuals
Add to My Manuals
Save this manual to your list of manuals |
Page 123 highlights
Table 5-7 Display problems (continued) Problem Cause Solution Blurry video or requested resolution cannot be set. If the graphics controller was upgraded, the correct video drivers might not be loaded. Install the video drivers included in the upgrade kit. Monitor is not capable of displaying requested resolution. Change requested resolution. The picture is broken up, rolls, jitters, or flashes. The monitor connections might 1. be incomplete, or the monitor might be incorrectly adjusted. 2. Be sure the monitor cable is securely connected to the workstation. In a 2-monitor system or if another monitor is in close proximity, be sure the monitors are not interfering with each other's electromagnetic field by moving them apart. 3. Fluorescent lights or fans might be too close to the monitor. Monitor must be degaussed. Degauss the monitor. Vibrating or rattling noise coming from inside a CRT monitor when powered on. Monitor degaussing coil has been activated. None. It is normal for the degaussing coil to be activated when the monitor is powered on. Clicking noise coming from inside a Electronic relays have been CRT monitor. activated inside the monitor. None. It is normal for some monitors to make a clicking noise when turned on and off, when going in and out of Standby mode, and when changing resolutions. High pitched noise coming from inside a flat-panel monitor. Brightness and contrast settings are too high. Lower brightness and contrast settings. Fuzzy focus; streaking, ghosting, Flat-panel monitor's internal 1. or shadowing effects; horizontal digital conversion circuits scrolling lines; faint vertical bars; or might be unable to correctly unable to center the picture on the interpret the output 2. screen. (Flat-panel monitors using synchronization of the graphic an analog VGA input connection card. only.) Select the monitor's Auto-Adjustment option in the monitor's on-screen display menu. Manually synchronize the Clock and Clock Phase onscreen display functions. Download SoftPaq SP20930 or SP22333, depending on the monitor, to assist with the synchronization. Certain typed symbols do not appear correctly. The font you are using does not support that particular symbol. Use the Character Map to locate the and select the appropriate symbol. ClickStart>All Programs> Accessories>System Tools>Character Map. You can copy the symbol from the Character Map into a document. Solving audio problems Table 5-8 Audio problems Problem Sound does not come out of the speaker or headphones. Cause Solution Software volume control is turned down. Double-click the Speaker icon on the taskbar and use the volume slider to adjust the volume. The external speakers are not Turn on the external speakers. turned on. External speakers plugged into See the sound card documentation for proper speaker the wrong audio jack. connection. Audio cable not connected. Connect audio cable between CD or DVD-ROM drive and the system board. ENWW Troubleshooting scenarios and solutions 113