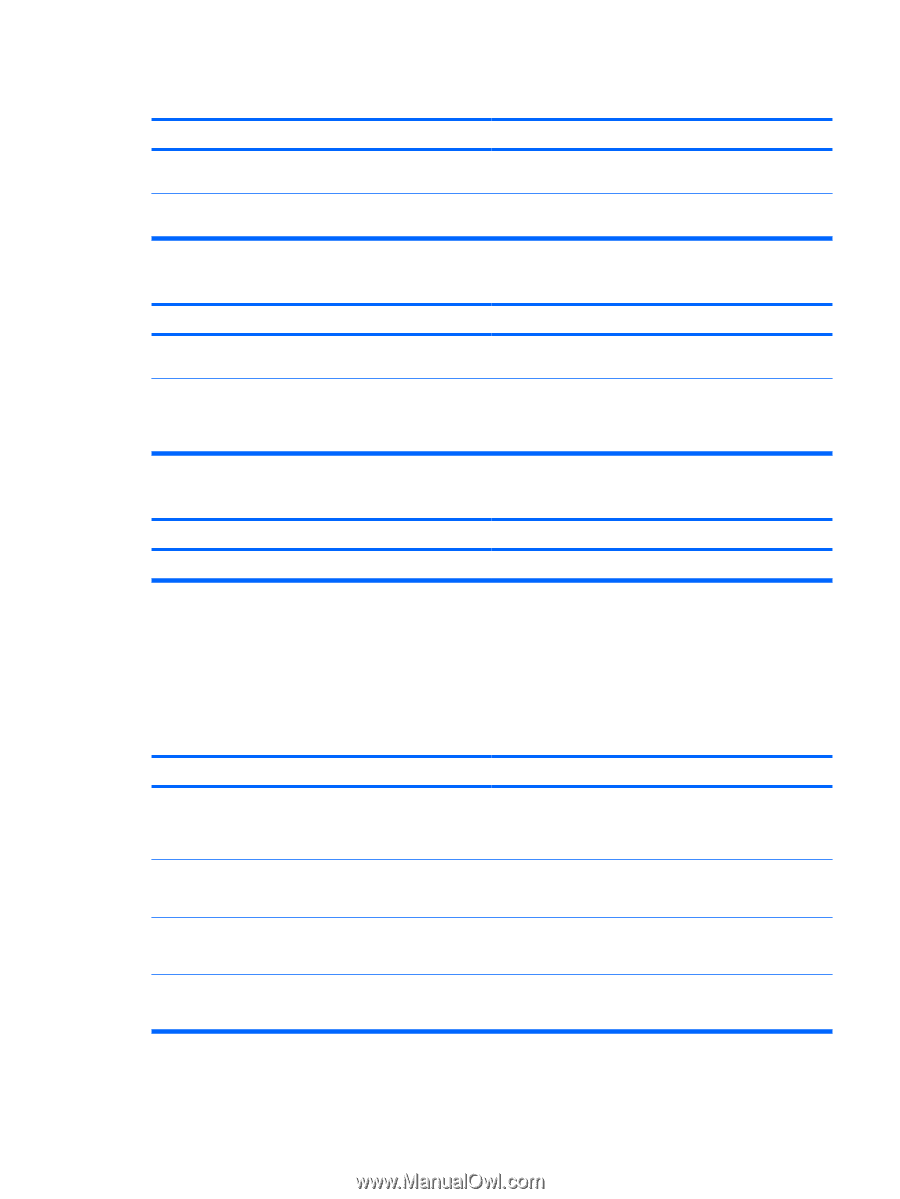HP dx2290 Service Reference Guide - HP Compaq dx2290 Business PC - Page 105
Solving Front Panel Component Problems, Table D-17
 |
View all HP dx2290 manuals
Add to My Manuals
Save this manual to your list of manuals |
Page 105 highlights
Table D-16 Solving Drive Key Problems (continued) USB Drive Key not found (identified). Cause Solution The device is attached to a USB port that has been hidden in Run the Computer Setup utility and ensure that the USB Computer Setup. Legacy Support Mode is set to Enabled. The device was not properly seated before power-up. Ensure the device is fully inserted into the USB port before applying power to the system. System will not boot from USB Drive Key. Cause Boot order is not correct. The image on the device is not bootable. Solution Run the Computer Setup utility and change boot sequence in Main. Follow the procedures described in the "ROM Flash: Replicating the Setup: Creating a Bootable Device: Supported USB Flash Media Device" section of the Service Reference Guide. The computer boots to DOS after making a bootable Drive Key. Cause Solution Drive Key is bootable. Install the Drive Key only after the operating system boots. Solving Front Panel Component Problems If you encounter problems with devices connected to the front panel, refer to the common causes and solutions listed in the following table. Table D-17 Solving Front Panel Component Problems A USB device, headphone, or microphone is not recognized by the computer. Cause Solution Device is not properly connected. The device does not have power. The correct device driver is not installed. 1. Turn off the computer. 2. Reconnect the device to the front of the computer and restart the computer. If the USB device requires AC power, be sure one end is connected to the device and one end is connected to a live outlet. 1. Install the correct driver for the device. The cable from the device to the computer does not work. 2. You might need to reboot the computer. 1. If possible, replace the cable. 2. Restart the computer. Solving Front Panel Component Problems 97