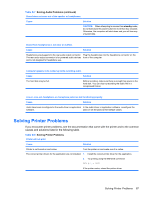HP dx2290 Service Reference Guide - HP Compaq dx2290 Business PC - Page 91
Solving Display Problems continued, Table D-6 - windows 7 drivers
 |
View all HP dx2290 manuals
Add to My Manuals
Save this manual to your list of manuals |
Page 91 highlights
Table D-6 Solving Display Problems (continued) Blank screen (no video). Cause Solution Monitor cable is plugged into the wrong connector. Ensure that the monitor is plugged into an active connector on the rear of the computer. If another connector is available, connect the monitor to that connector and reboot the system. Monitor settings in the computer are not compatible with the 1. Using the keyboard arrow keys, select Enable VGA monitor. Mode and press Enter. 2. In Windows Control Panel, double-click the Display icon and select the Settings tab. 3. Use the sliding control to reset the resolution. Monitor does not function properly when used with energy saver features. Cause Solution Monitor without energy saver capabilities is being used with Disable monitor energy saver feature. energy saver features enabled. Dim characters. Cause The brightness and contrast controls are not set properly. Cables are not properly connected. Solution Adjust the monitor brightness and contrast controls. Check that the graphics cable is securely connected to the graphics card and the monitor. Blurry video or requested resolution cannot be set. Cause Solution If the graphics controller was upgraded, the correct graphics Install the video drivers included in the upgrade kit. drivers may not be loaded. Monitor is not capable of displaying requested resolution. Change requested resolution. Graphics card is bad. Replace the graphics card. Solving Display Problems 83