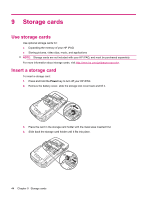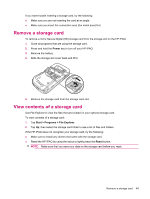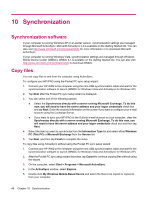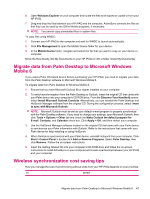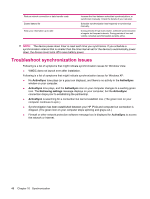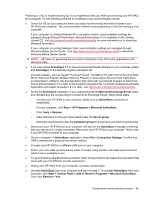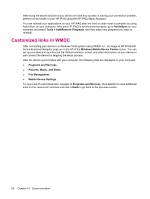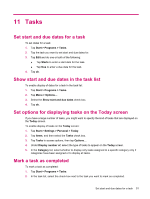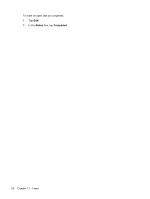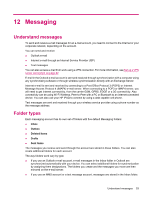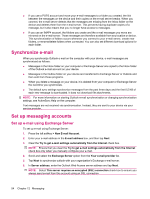HP iPAQ 612c HP iPAQ 600 Business Navigator Series - Product Guide - Page 59
Norton Personal Firewall, or Zone Alarm Security Suite might block, Firewall software
 |
View all HP iPAQ 612c manuals
Add to My Manuals
Save this manual to your list of manuals |
Page 59 highlights
Following is a list of troubleshooting tips if you experience difficulty while synchronizing your HP iPAQ and computer. Try the following solutions to troubleshoot any synchronization issues: ● Check the OS on your computer before you begin synchronizing information between your HP iPAQ and computer. The synchronization method varies depending on the OS running on the computer. If your computer is running Windows XP or an earlier version, synchronization settings are managed through Microsoft ActiveSync. Microsoft ActiveSync 4.5 is available on the Getting Started CD. Visit http://www.microsoft.com/windowsmobile for more information or to download Microsoft ActiveSync. If your computer is running Windows Vista, synchronization settings are managed through Windows Mobile Device Center. Visit http://www.microsoft.com/windowsmobile to download Windows Mobile Device Center. NOTE: HP does not guarantee the accurate functionality of any third party applications with Windows Vista. ● If you are running ActiveSync 4.5 or later and personal firewall software on your computer, please add ActiveSync to the firewall program's exception list. (Firewall software, such as Sygate Personal Firewall, TrendMicro PC-cillin Internet Security 2005, Norton Personal Firewall, McAfee Personal Firewall, or Zone Alarm Security Suite might block synchronization.) Refer to the documentation that came with your firewall program to determine how to add ActiveSync 4.5 or later to the program's exception list. To further troubleshoot a firewall application and enable ActiveSync 4.5 or later, visit: http://www.microsoft.com/windowsmobile. ● During the ActiveSync installation, if you inadvertently left the Microsoft Exchange Server option box checked and are not planning to connect to an Exchange Server, follow these steps: ◦ Connect your HP iPAQ to your computer. Make sure an ActiveSync connection is established. ◦ On your computer, click Start > All Programs > Microsoft ActiveSync. ◦ Click Tools > Options. ◦ Clear the boxes for the sync items listed under the Server group. ◦ Select the check boxes under the Computer group for those items you want to synchronize. ● Disconnect your HP iPAQ from your computer and wait for the ActiveSync message confirming that your device is no longer connected. Reconnect your HP iPAQ to your computer. Wait to see if your HP iPAQ connects to your computer. ● On your computer, in ActiveSync application, select File > Connection Settings. Confirm that USB is selected as a potential connection method. ● Connect your HP iPAQ to a different USB port on your computer. ● Check your mini-USB synchronization cable. Consider using another mini-USB synchronization cable if one is available to you. ● Try synchronizing via a Bluetooth connection. Refer to the printed or CD-based documentation that came with your HP iPAQ for specific instructions. ● Unplug your HP iPAQ from your computer, and then connect back. ● Uninstall ActiveSync from your computer and then reinstall it. To uninstall ActiveSync from your computer, click Start > Control Panel > Add or Remove Programs > Microsoft ActiveSync. Then click Remove > Yes. Troubleshoot synchronization issues 49