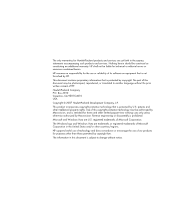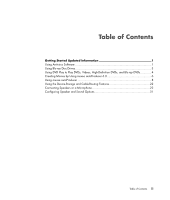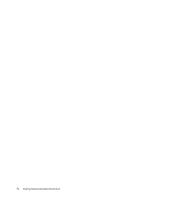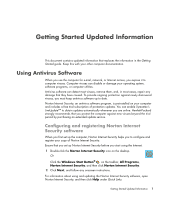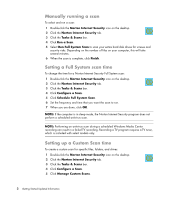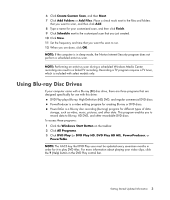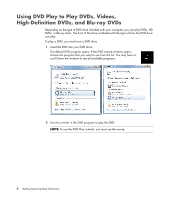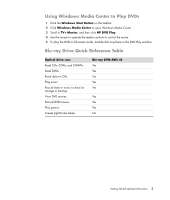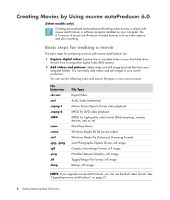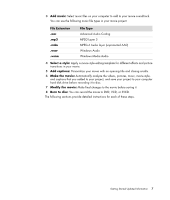HP m9040n Getting Started Guide - Page 7
Using Blu-ray Disc Drives
 |
UPC - 883585318483
View all HP m9040n manuals
Add to My Manuals
Save this manual to your list of manuals |
Page 7 highlights
6 Click Create Custom Scan, and then Next. 7 Click Add Folders or Add Files. Place a check mark next to the files and folders that you want to scan, and then click Add. 8 Type a name for your customized scan, and then click Finish. 9 Click Schedule next to the customized scan that you just created. 10 Click New. 11 Set the frequency and time that you want the scan to run. 12 When you are done, click OK. NOTE: If the computer is in sleep mode, the Norton Internet Security program does not perform a scheduled antivirus scan. NOTE: Performing an antivirus scan during a scheduled Windows Media Center recording can result in a failed TV recording. Recording a TV program requires a TV tuner, which is included with select models only. Using Blu-ray Disc Drives If your computer came with a Blu-ray (BR) disc drive, there are three programs that are designed specifically for use with this drive: DVD Play plays Blu-ray, High-Definition (HD) DVD, and regular commercial DVD discs. PowerProducer is a video editing program for creating Blu-ray or DVD discs. PowerToGo is a Blu-ray disc recording (burning) program for different types of data storage, such as video, music, pictures, and other data. This program enables you to record data to Blu-ray, HD DVD, and other recordable DVD discs. To access these programs: 1 Click the Windows Start Button on the taskbar. 2 Click All Programs. 3 Click DVD Play (or DVD Play HD, DVD Play BD HD), PowerProducer, or PowerToGo. NOTE: The AACS key that DVD Play uses must be updated every seventeen months in order for it to play DVD titles. For more information about playing your video clips, click the ? (Help) button in the DVD Play control bar. Getting Started Updated Information 3