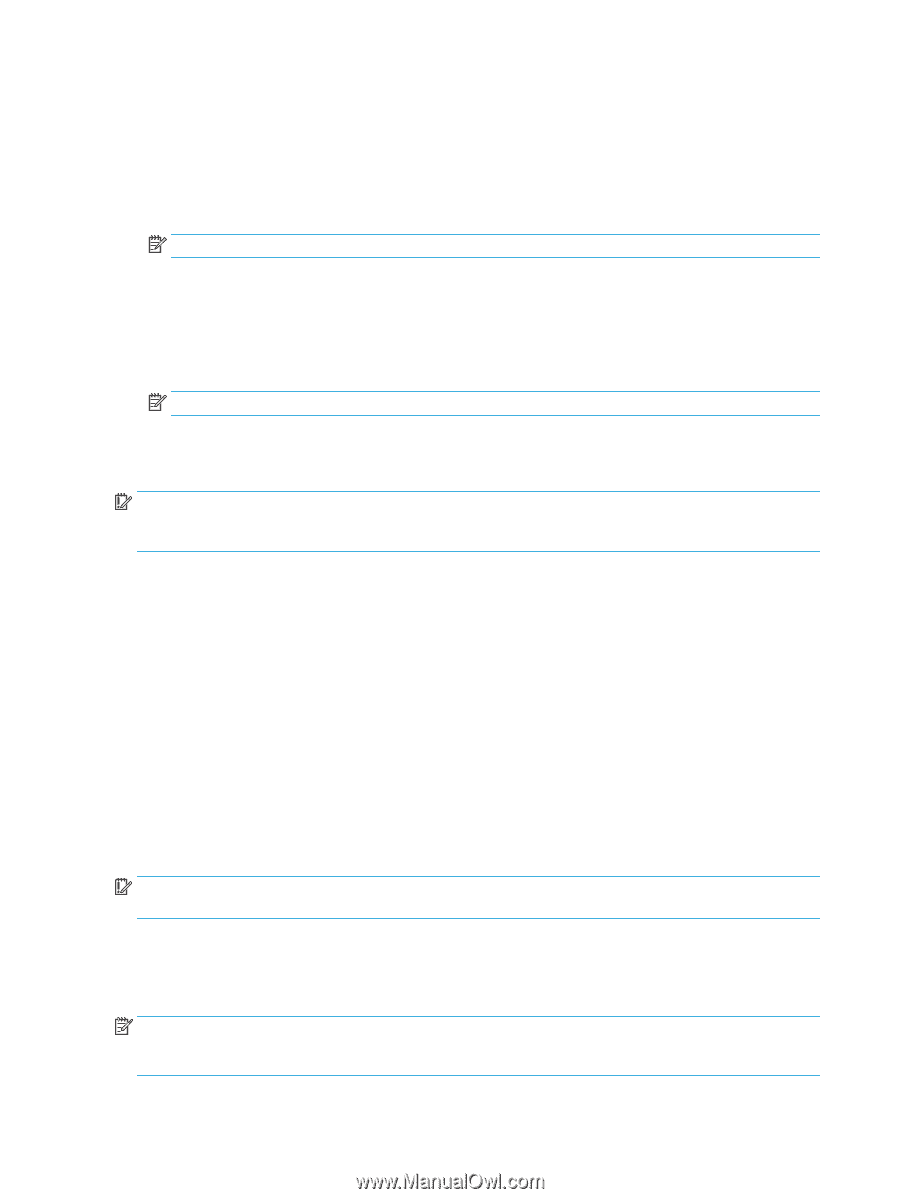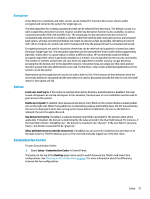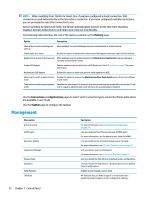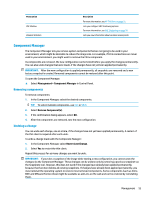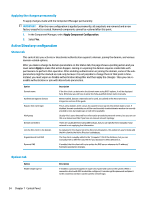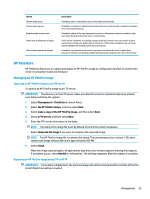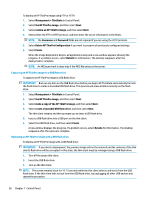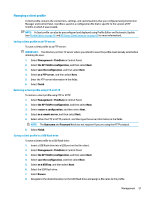HP mt20 Administrator Guide 1 - Page 68
Capturing an HP ThinPro image to a USB flash drive, Retain HP ThinPro
 |
View all HP mt20 manuals
Add to My Manuals
Save this manual to your list of manuals |
Page 68 highlights
To deploy an HP ThinPro image using FTP or HTTP: 1. Select Management > ThinState in Control Panel. 2. Select the HP ThinPro image, and then select Next. 3. Select restore an HP ThinPro image, and then select Next. 4. Select either the FTP or HTTP protocol, and then enter the server information in the fields. NOTE: The Username and Password fields are not required if you are using the HTTP protocol. 5. Select Retain HP ThinPro Configuration if you want to preserve all previously configured settings. 6. Select Finish. When the image deployment begins, all applications stop and a new window appears showing the progress. If a problem occurs, select Details for information. The desktop reappears after the deployment is complete. NOTE: An MD5sum check is done only if the MD5 file exists on the server. Capturing an HP ThinPro image to a USB flash drive To capture an HP ThinPro image to USB flash drive: IMPORTANT: Back up any data on the USB flash drive before you begin. HP ThinState automatically formats the flash drive to create a bootable USB flash drive. This process will erase all data currently on the flash drive. 1. Select Management > ThinState in Control Panel. 2. Select the HP ThinPro image, and then select Next. 3. Select make a copy of the HP ThinPro image, and then select Next. 4. Select create a bootable USB flash drive, and then select Next. The thin client restarts and then prompts you to enter a USB flash drive. 5. Insert a USB flash drive into a USB port on the thin client. 6. Select the USB flash drive, and then select Finish. A new window displays the progress. If a problem occurs, select Details for information. The desktop reappears after the capture is complete. Deploying an HP ThinPro image with a USB flash drive To deploy an HP ThinPro image with a USB flash drive: IMPORTANT: If you abort a deployment, the previous image will not be restored and the contents of the thin client's flash drive will be corrupted. In this state, the thin client must be reimaged using a USB flash drive. 1. Turn off the target thin client. 2. Insert the USB flash drive. 3. Turn on the thin client. NOTE: The screen remains black for 10-15 seconds while the thin client detects and boots from the USB flash drive. If the thin client fails to boot from the USB flash drive, try unplugging all other USB devices and repeat the procedure. 56 Chapter 7 Control Panel