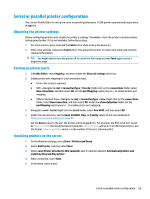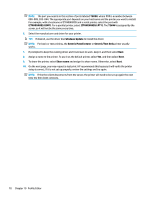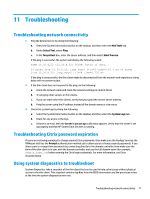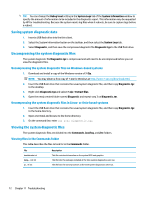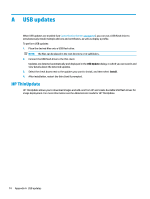HP mt20 Administrator Guide 1 - Page 81
Serial or parallel printer configuration, Obtaining the printer settings, Setting up printer ports
 |
View all HP mt20 manuals
Add to My Manuals
Save this manual to your list of manuals |
Page 81 highlights
Serial or parallel printer configuration You can use Profile Editor to set up the serial or parallel printer ports. A USB printer automatically maps when plugged in. Obtaining the printer settings Before configuring printer ports, obtain the printer's settings. If available, check the printer's documentation before going further. If it is not available, follow these steps: 1. For most printers, press and hold the Feed button while turning the device on. 2. After a few seconds, release the Feed button. This allows the printer to enter a test mode and print the required information. TIP: You might need to turn the printer off to cancel the Test mode or press Feed again to print a diagnostic page. Setting up printer ports 1. In Profile Editor, select Registry, and then enable the Show all settings check box. 2. Enable printer port mapping for your connection type: ● Citrix-No action is required. ● RDP-Navigate to root > ConnectionType > freerdp. Right-click on the connections folder, select New connection, and then select OK. Set the portMapping registry key to 1 to enable printer port mapping. ● VMware Horizon View-Navigate to root > ConnectionType > view. Right-click on the connections folder, select New connection, and then select OK. Under the xfreerdpOptions folder, set the portMapping registry key to 1 to enable printer port mapping. 3. Navigate to root > Serial. Right-click the Serial folder, select New UUID, and then select OK. 4. Under the new directory, set the baud, dataBits, flow, and parity values to the ones obtained in Obtaining the printer settings on page 69. Set the device value to the port the printer will be plugged into. For example, the first serial port would be /dev/ttyS0, the second serial port would be /dev/ttyS1, and so on. For USB serial printers, use the format /dev/ttyUSB#, where # is the number of the port, starting with 0. Installing printers on the server 1. On the Windows desktop, select Start > Printers and Faxes. 2. Select Add Printer, and then select Next. 3. Select Local Printer attached to this Computer and, if required, deselect Automatically detect and install my Plug and Play printer. 4. When completed, select Next. 5. In the menu, select a port. Serial or parallel printer configuration 69