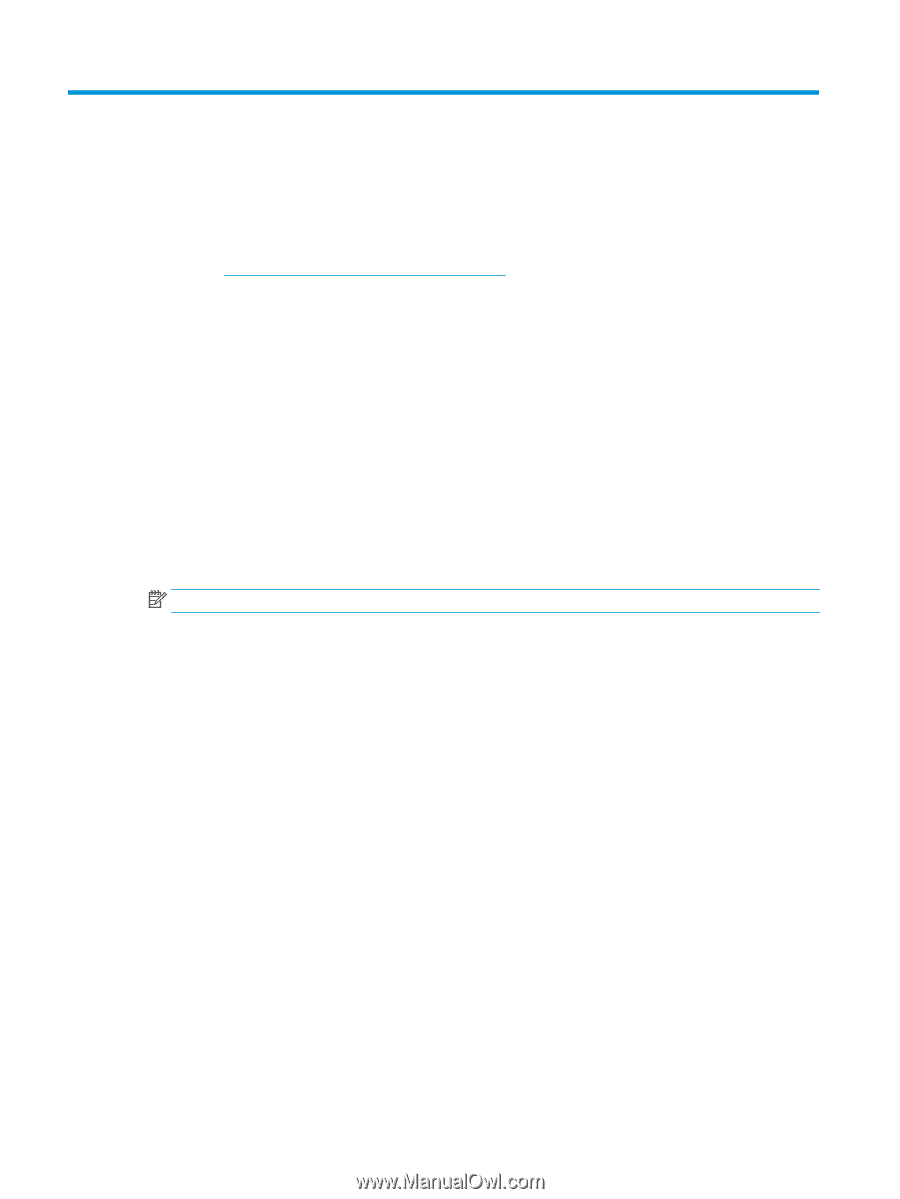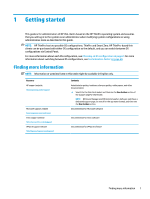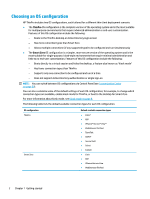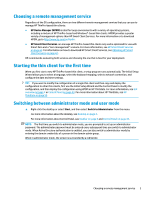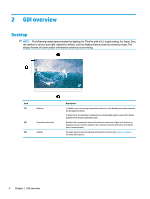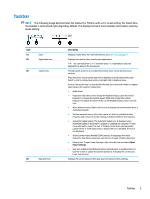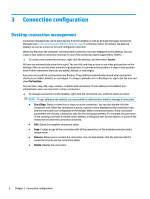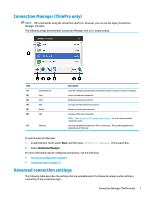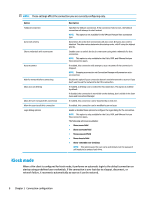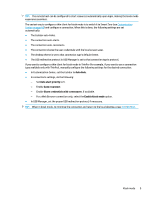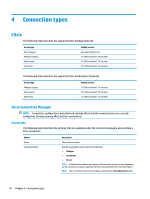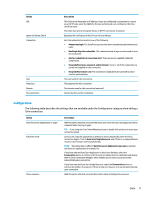HP mt21 Administrator Guide 8 - Page 18
Connection configuration, Desktop connection management
 |
View all HP mt21 manuals
Add to My Manuals
Save this manual to your list of manuals |
Page 18 highlights
3 Connection configuration Desktop connection management Connection management can be done directly from the desktop as well as through the legacy Connection Manager (see Connection Manager (ThinPro only) on page 7) or the Start menu. By default, the desktop displays an icon as a shortcut for each configured connection. When you first start the computer, several sample connection icons are displayed on the desktop. You can create a new, generic connection shortcut for any of the connection types supported by ThinPro. ▲ To create a new connection shortcut, right-click the desktop, and then select Create. All icons are automatically placed into a grid. You can click and drag an icon to any other grid position on the desktop. After an icon has been moved to a grid position, it is pinned in that position. It stays in that position even if other connection shortcuts are added, deleted, or rearranged. Any icons not pinned to a grid position are floating. They might be automatically moved when connection shortcuts are added, deleted, or rearranged. To change a pinned icon to a floating icon, right-click the icon and clear Pin Position. You can start, stop, edit, copy, rename, or delete each connection. If user editing is not enabled, nonadministrator users can only start or stop a connection. ▲ To manage a connection on the desktop, right-click the connection icon, and then select an action. NOTE: If user editing is not enabled, you must switch to administrator mode to manage a connection. ● Start/Stop: Starts a connection or stops an active connection. You can also double-click the connection icon. When the connection is active, a green circle is displayed on the connection icon, and the connection icon is displayed in the taskbar. When a connection starts, if any connection parameters are missing, a dialog box asks for the missing parameters. For example, because none of the starting icons have a remote server defined, a dialog box asks for the address or name of the remote server when the connection is started. ● Edit: Opens the complete connection editor. ● Copy: Creates a copy of the connection with all the parameters of the original connection and a unique name. ● Rename: Allows you to rename the connection. You can also double-click the text beneath the connection icon or use the connection editor. ● Delete: Deletes the connection. 6 Chapter 3 Connection configuration