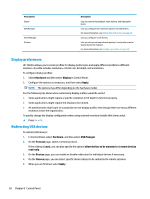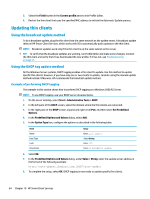HP mt21 Administrator Guide 8 - Page 71
Configuring printers, Appearance
 |
View all HP mt21 manuals
Add to My Manuals
Save this manual to your list of manuals |
Page 71 highlights
Configuring printers To configure a printer: 1. Select Hardware and then select Printers in Control Panel. 2. In the Printing dialog, select Add . 3. In the New Printer dialog, select the printer to configure, and then select Forward. NOTE: If you select a serial printer, be sure to input the correct settings on the right side of the dialog, or the printer might not function correctly. 4. Select the make of the printer. If you are unsure, select the Generic (recommended) option, and then select Forward. 5. Select the model of and driver for the printer, and then select Forward. NOTE: If you are unsure of the printer model or which driver to use, or if the model of your printer is not listed, select Back and try using the Generic (recommended) option for the make of the printer. If using the Generic (recommended) make, be sure to select text-only (recommended) for the model and Generic text-only printer [en] (recommended) for the driver. 6. Fill in optional information about the printer, such as its name and location. NOTE: HP recommends that you type the correct driver name into the Windows Driver box. The driver must also be installed on the Windows server for the printer to work properly. If a driver is not specified, a generic postscript driver is used. Using a specific Windows driver might enable more printer functions. 7. Select Apply, and then print a test page if desired. Repeat this process to configure additional printers if necessary. TIP: The most common problem is that the wrong driver is being used for the printer. To change the driver, right-click the printer and select Properties, and then change the make and model. Appearance Menu option Background Manager Customization Center Language Description Lets you configure the background theme and dynamically display system information (such as the thin client's hostname, IP address, hardware model, and MAC address) in the background. For more information, see the HP ThinPro white paper Login Screen Customization (available in English only). Lets you do the following: ● Switch between the ThinPro and Smart Zero configurations ● Configure desktop and taskbar options ● Select which connection types and Control Panel items end users have access to For more information, see Customization Center on page 60. Lets you display the HP ThinPro interface in a different language. Appearance 59