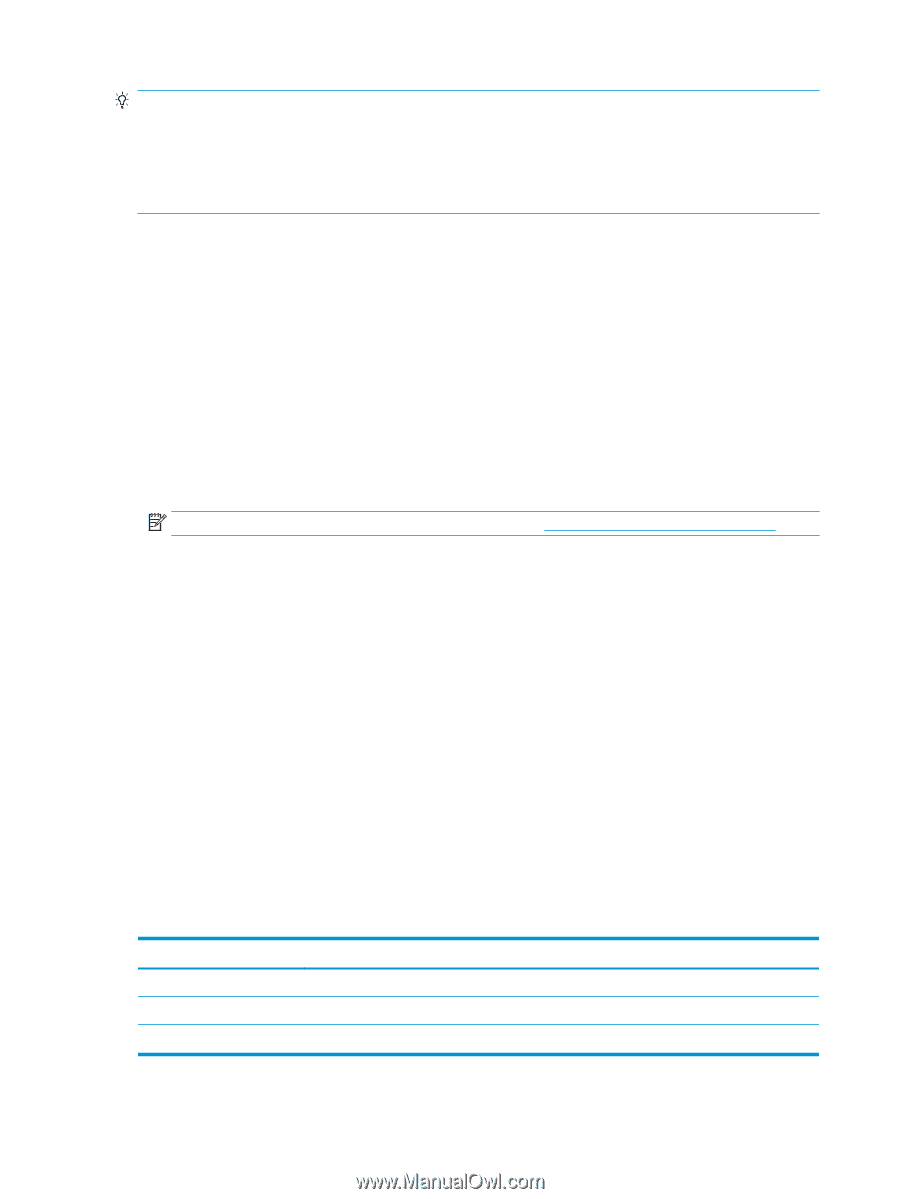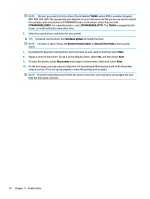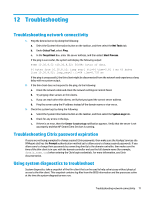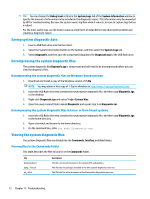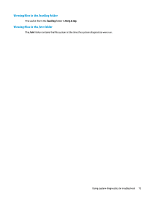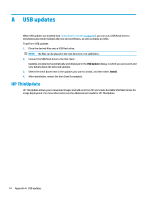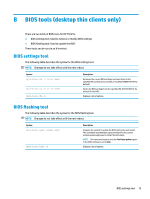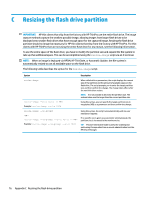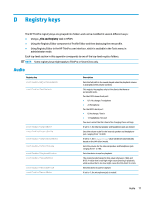HP mt21 Administrator Guide 8 - Page 84
Saving system diagnostic data, Uncompressing the system diagnostic files
 |
View all HP mt21 manuals
Add to My Manuals
Save this manual to your list of manuals |
Page 84 highlights
TIP: You can change the Debug level setting in the System Logs tab of the System Information window to specify the amount of information to be included in the diagnostic report. This information may be requested by HP for troubleshooting. Because the system resets log files when it reboots, be sure to capture logs before a reboot. For the most useful logs, set the level to capture a high level of detail before reproducing the problem and creating a diagnostic report. Saving system diagnostic data 1. Insert a USB flash drive into the thin client. 2. Select the System Information button on the taskbar, and then select the System Logs tab. 3. Select Diagnostic, and then save the compressed diagnostic file Diagnostic.tgz to the USB flash drive. Uncompressing the system diagnostic files The system diagnostic file Diagnostic.tgz is compressed and will need to be uncompressed before you can view the diagnostic files. Uncompressing the system diagnostic files on Windows-based systems 1. Download and install a copy of the Windows version of 7-Zip. NOTE: You may obtain a free copy of 7-Zip for Windows at http://www.7-zip.org/download.html. 2. Insert the USB flash drive that contains the saved system diagnostic file, and then copy Diagnostic.tgz to the desktop. 3. Right-click Diagnostic.tgz and select 7-zip > Extract files. 4. Open the newly created folder named Diagnostic and repeat step 3 on Diagnostic.tar. Uncompressing the system diagnostic files in Linux- or Unix-based systems 1. Insert the USB flash drive that contains the saved system diagnostic file, and then copy Diagnostic.tgz to the home directory. 2. Open a terminal and browse to the home directory. 3. On the command line, enter tar xvfz Diagnostic.tgz. Viewing the system diagnostic files The system diagnostic files are divided into the Commands, /var/log, and /etc folders. Viewing files in the Commands folder This table describes the files to look for in the Commands folder. File demidecode.txt dpkg_--list.txt ps_-ef.txt Description This file contains information on the system BIOS and graphics. This file lists the packages installed at the time system diagnostics were run. This file lists the active processes at the time system diagnostics were run. 72 Chapter 12 Troubleshooting