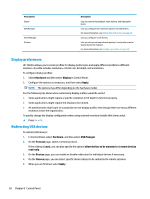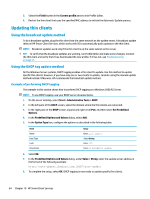HP mt21 Administrator Guide 8 - Page 75
Viewing the Automatic Update website, Creating an Automatic Update profile, MAC-address-specific
 |
View all HP mt21 manuals
Add to My Manuals
Save this manual to your list of manuals |
Page 75 highlights
Viewing the Automatic Update website 1. On the server desktop, select Start > Control Panel, and then select Administrative Tools. 2. Double-click Internet Information Services (IIS) Manager. 3. In the left pane of the IIS Manager, expand the following items: "Server name" > Sites > HP Automatic Update > auto-update NOTE: The physical location where the Automatic Update files are stored is as follows: C:\Program Files (x86)\HP\HP Smart Client Service\auto-update Creating an Automatic Update profile Automatic Update uses profiles to deploy a configuration to thin clients. By default, when you create a profile using Profile Editor (see Profile Editor on page 66), the tool lets you save it to the following folder: C:\Program Files (x86)\HP\HP Smart Client Service\auto-update \PersistentProfile\ You can also export an existing profile from a thin client using HP ThinState and copy the profile to this location. When searching for updates, HP ThinPro looks for this folder and applies the profile saved there. This ensures that all thin clients use the same configuration. MAC-address-specific profiles Automatic Update profiles can be created for a single MAC address. This can be useful when some thin clients need a different configuration. Profiles for a single MAC address must be stored on the Automatic Update server, in the following folder: C:\Program Files (x86)\HP\HP Smart Client Service\auto-update \PersistentProfile\MAC\ When searching for updates, HP ThinPro looks for the generic profile first, and then a MAC-address-based profile. These profiles are merged and installed together on the thin client. The MAC-address-based profile takes precedence; that is, if the same registry key has a different value in both files, the value in the MACaddress-based profile is used. This ensures that a shared configuration can be provided to all thin clients, but a specific customization can be added, if necessary. This section describes how to create an Automatic Update profile for a single MAC address. 1. Obtain the MAC address of the thin client using the system info. For example, the following steps use the MAC address 00fcab8522ac. 2. Use Profile Editor to create or modify a client profile (see Profile Editor on page 66) until you are ready to save the client profile. 3. In Profile Editor, select the Finish link in the left-hand pane to access the Current profile pane. 4. Select Save profile as to save the client profile as the following: C:\Program Files (x86)\HP\HP Smart Client Service\auto-update \PersistentProfile\MAC\00fcab8522ac.xml Viewing the Automatic Update website 63