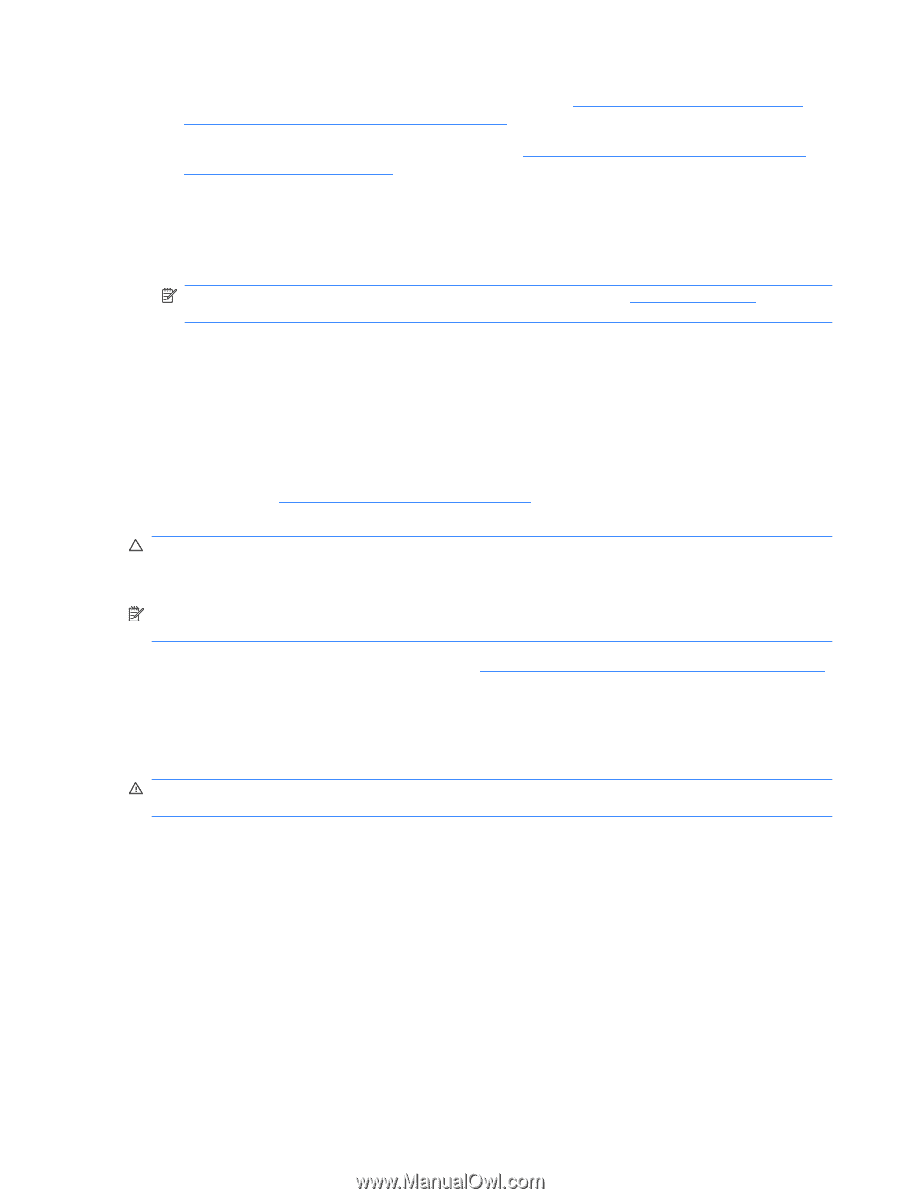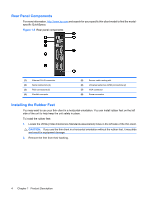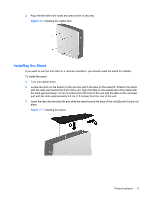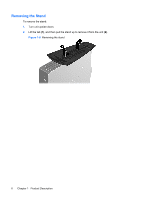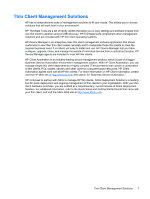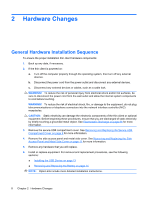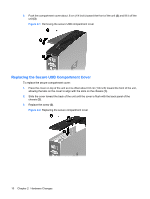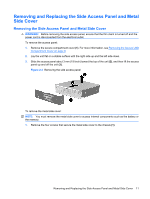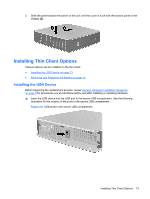HP vc4825T Troubleshooting Guide: HP vc4820T and vc4825T Thin Clients - Page 17
Removing and Replacing the Secure USB Compartment Cover
 |
View all HP vc4825T manuals
Add to My Manuals
Save this manual to your list of manuals |
Page 17 highlights
7. Replace the side access panel and metal side cover. See Removing and Replacing the Side Access Panel and Metal Side Cover on page 11. 8. Replace the secure USB compartment cover. See Removing and Replacing the Secure USB Compartment Cover on page 9. 9. Reconnect any external devices and power cords. 10. Turn on the monitor, the thin client, and any devices you want to test. 11. Load any necessary drivers. NOTE: You can download select hardware drivers from HP. Go to http://www.hp.com and search for your specific thin client model. 12. Reconfigure the thin client, if necessary. Removing and Replacing the Secure USB Compartment Cover The secure USB compartment allows you to install two USB devices in a secure location inside the thin client. The cable management feature allows you to install a USB mouse and a USB keyboard in this compartment. See Installing the USB Device on page 13 for more information. Along with providing a hidden location, the secure USB compartment can be locked by the optional security cable lock. CAUTION: The ambient temperature inside of the secure USB compartment can reach up to 55° C (131° F) in worst case conditions. Make sure the specifications for any device you install in the compartment indicate the device can tolerate a 55° C (131° F) ambient environment. NOTE: In addition to following these instructions, follow the detailed instructions that accompany the accessory you are installing. Before beginning the installation process, review General Hardware Installation Sequence on page 8 for procedures you should follow before and after installing or replacing hardware. Removing the Secure USB Compartment Cover Use the following procedure to remove the secure USB compartment cover. WARNING! Before removing the secure USB compartment cover, ensure that the thin client is turned off and the power cord is disconnected from the electrical outlet. To remove the secure USB compartment cover: 1. Locate and remove the screw that secures the compartment cover (1) on the top of the thin client toward the rear of the unit. Removing and Replacing the Secure USB Compartment Cover 9