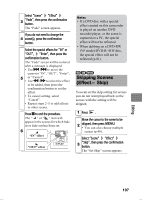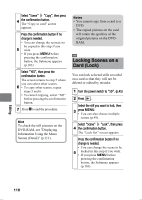Hitachi DZ-HS803A Owners Guide - Page 106
Adding Special Effects, Edit -Fade
 |
View all Hitachi DZ-HS803A manuals
Add to My Manuals
Save this manual to your list of manuals |
Page 106 highlights
Editing Hints • With fade effects, the "IN" effect of the first scene in the selected range and the "OUT" effect of the last scene will be attached to the combined scene. • Each time you press DISPLAY, the operation guide, the recording date/time of the selected scene, movie quality (VIDEO Mode), screen aspect ratio, and the recording length (when using HDD) will appear. Notes • Scenes in different programs (different recording dates) cannot be combined. Create a Playlist first (p.96), then combine such scenes on the Playlist. • When using the HDD, you cannot combine scenes of different movie qualities ("VIDEO mode" settings) / wide mode ("16:9") settings. • If you combine scenes, both with dub marks " ", the dub mark will appear on the combined scene. • If you combine scenes, both with and without dub marks, the dub mark will not appear on the combined scene. HDD RAM -RW (VR) Adding Special Effects (Edit -Fade) You can add fading to the beginning and/or end of a scene. There are three types of special effects: 106 White Fade Out Fade In · Fades in from a white screen. · Fades out to a white screen. Wipe Fade out Fade in · In: From a black screen, the image opens from a horizontal split at the center. · Out: The image closes with two black wipes meeting at the horizontal center. B/W Fade out Fade in · Fades in from a black and white screen to a full color screen. · Fades out from a full color screen to a black and white screen. 1 Press . Select the scene you want to apply a 2 special effect to, then press MENU. • You can also choose multiple scenes (p.49).