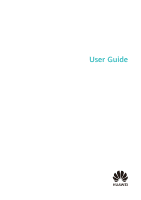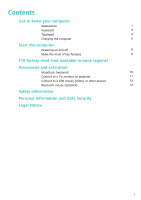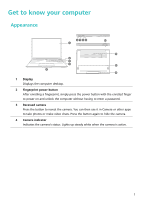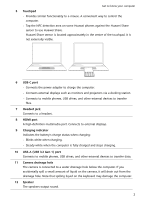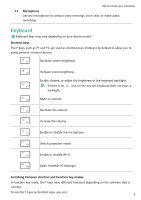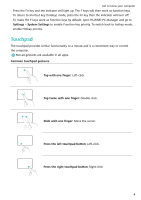Huawei MateBook 14 AMD 2021 User Guide
Huawei MateBook 14 AMD 2021 Manual
 |
View all Huawei MateBook 14 AMD 2021 manuals
Add to My Manuals
Save this manual to your list of manuals |
Huawei MateBook 14 AMD 2021 manual content summary:
- Huawei MateBook 14 AMD 2021 | User Guide - Page 1
User Guide - Huawei MateBook 14 AMD 2021 | User Guide - Page 2
Contents Get to know your computer Appearance 1 Keyboard 3 Touchpad 4 Charging the computer 6 Start the computer Powering on and off 8 Make the most of key features 8 F10 factory reset (not available in some regions) Accessories and extensions MateDock (optional) 10 Connect to a - Huawei MateBook 14 AMD 2021 | User Guide - Page 3
Get to know your computer Appearance 6789 10 1 11 2 3 4 12 5 13 1 Display Displays the computer desktop. 2 Fingerprint power button After enrolling a fingerprint, simply press the power button with the enrolled finger to power on and unlock the computer without having to enter a password. 3 - Huawei MateBook 14 AMD 2021 | User Guide - Page 4
similar functionality to a mouse. A convenient way to control the computer. • Tap the NFC detection area on some Huawei phones against the Huawei Share sensor to use Huawei Share. Huawei Share sensor is located approximately in the centre of the touchpad. It is not externally visible. 6 USB-C port - Huawei MateBook 14 AMD 2021 | User Guide - Page 5
unmute. Decrease the volume. Increase the volume. Enable or disable the microphone. Switch projection mode. Enable or disable Wi-Fi. Open HUAWEI PC Manager. Switching between shortcut and function key modes In function key mode, the F keys have different functions depending on the software - Huawei MateBook 14 AMD 2021 | User Guide - Page 6
key (hotkey) mode, press the Fn key then the indicator will turn off. • To make the F keys work as function keys by default, open HUAWEI PC Manager and go to Settings > System Settings to enable Function key priority. To switch back to hotkey mode, enable Hotkey priority. Touchpad The touchpad - Huawei MateBook 14 AMD 2021 | User Guide - Page 7
Tap with two fingers: Right-click. Get to know your computer Slide up or down with two fingers: Scroll up or down. Pinch in or stretch out with two fingers: Zoom in or out. Tap with three fingers: Open search. Slide up with three fingers: See all open windows. Slide down with three fingers: - Huawei MateBook 14 AMD 2021 | User Guide - Page 8
time appears to have fallen, do not attempt to replace the battery by yourself. Instead, take the computer and proof of purchase to an authorised Huawei Customer Service Centre for assistance. Battery status 6 - Huawei MateBook 14 AMD 2021 | User Guide - Page 9
The battery status is indicated by the battery icon in the taskbar. Get to know your computer : Indicates that the charger is connected. Click to view the estimated charging time. : Indicates that the charger is not connected. Click to view the battery percentage and battery time. The charging - Huawei MateBook 14 AMD 2021 | User Guide - Page 10
may cause unsaved data to be lost. Use with caution. Make the most of key features Click at the bottom of the desktop to open HUAWEI PC Manager and click Tips to get more features such as - Huawei MateBook 14 AMD 2021 | User Guide - Page 11
the power adapter. Then, press the Power button, and press F10 for multiple times constantly or hold F10 to access the restore screen. 2 Follow the instructions to perform a factory reset. 9 - Huawei MateBook 14 AMD 2021 | User Guide - Page 12
your computer to external devices such as projectors, TVs, and USB drives. The MateDock is an optional accessory and is sold separately. Getting to know HUAWEI MateDock 2 USB-A USB-C HDMI VGA USB-C USB-C cable USB-A port HDMI port VGA port USB-C port Connects to the USB-C port on the computer - Huawei MateBook 14 AMD 2021 | User Guide - Page 13
Accessories and extensions microSD USB-A Micro SD VGA HDMI USB-A LAN USB-C cable Connects to the USB-C port on the computer. microSD slot Supports 4K data transfers to Class 10 microSD cards. USB-A port x 2 Connects to USB devices, such as a USB mouse, keyboard, USB drive, or network adapter. - Huawei MateBook 14 AMD 2021 | User Guide - Page 14
of the external device first. • The procedures for connecting the computer to a TV or other devices using a docking station are similar. The following uses the HUAWEI MateDock 2 as an example. • The HDMI and VGA ports cannot be used at the same time. 1 Connect your computer to a TV, monitor, or - Huawei MateBook 14 AMD 2021 | User Guide - Page 15
on the taskbar at the bottom of the desktop to open the file manager. 2 Click to view the installed USB devices. Bluetooth mouse (optional) The Huawei Bluetooth mouse can be connected to your computer via Bluetooth. When you use the Bluetooth mouse for the first time, you will need to pair - Huawei MateBook 14 AMD 2021 | User Guide - Page 16
, the Bluetooth mouse is ready to pair. 2 On the computer, go to > > to enter the Bluetooth & other devices screen, click to add a Bluetooth device, select Huawei Mouse from the list of detected Bluetooth devices, and wait a moment until pairing is completed - Huawei MateBook 14 AMD 2021 | User Guide - Page 17
health care facilities. • Some wireless devices may affect the performance of hearing aids or pacemakers. For more information, contact your service provider. • Pacemaker manufacturers recommend maintaining a minimum distance of 15 cm between a pacemaker and a wireless device to prevent potential - Huawei MateBook 14 AMD 2021 | User Guide - Page 18
Safety information • Do not place the device over an air bag or in the deployment area of an air bag in a motor vehicle. Doing so may cause injury if the air bag deploys. • Do not use the wireless functions of your device while flying or while boarding an aeroplane. Doing so may interfere with the - Huawei MateBook 14 AMD 2021 | User Guide - Page 19
that the power adapter meets the requirements of Annex Q of IEC/EN 62368-1 and has been tested and approved according to national or local standards. • Connect the device only to products that display , you are strongly advised to contact a Huawei authorised service centre for a replacement. 17 - Huawei MateBook 14 AMD 2021 | User Guide - Page 20
the device and its accessories. This voids the warranty and releases the manufacturer from liability for damage. In case of damage, contact a Huawei authorised service centre for assistance or repair. • If the device screen is broken in a collision, immediately stop using the device. Do not touch or - Huawei MateBook 14 AMD 2021 | User Guide - Page 21
you use services such as the portable Wi-Fi hotspot or Bluetooth, set passwords for these services to prevent unauthorised access. Turn these services off feature or download official update packages for your device model from Huawei. • Be sure to obtain third-party applications from a legitimate - Huawei MateBook 14 AMD 2021 | User Guide - Page 22
support to customers who use third-party software and applications, nor be responsible or liable for the functions or performance of third-party software and applications. Third-party software and applications services may be interrupted or terminated at any time, and Huawei does not guarantee - Huawei MateBook 14 AMD 2021 | User Guide - Page 23
interruption or termination of third-party contents or services. Huawei shall not be responsible for the legality, quality Visit https://consumer.huawei.com/en/support for the most up-to-date contact information for your country or region. ALL PICTURES AND ILLUSTRATIONS IN THIS GUIDE, INCLUDING BUT

User Guide