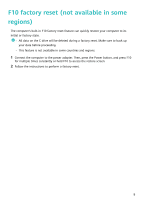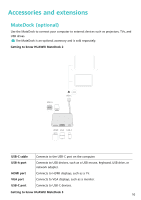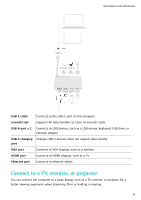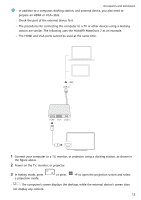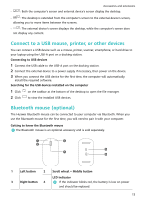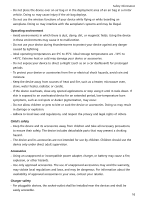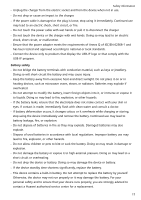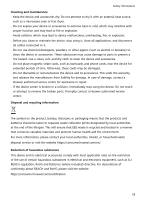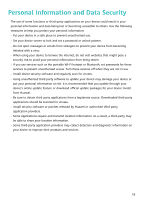Huawei MateBook 14 AMD 2021 User Guide - Page 16
Install the battery, Pairing the Bluetooth mouse with the computer
 |
View all Huawei MateBook 14 AMD 2021 manuals
Add to My Manuals
Save this manual to your list of manuals |
Page 16 highlights
5 Sensor Accessories and extensions 6 Power/Bluetooth pairing switch Install the battery As illustrated below, remove the battery cover from the mark located at the bottom end of the mouse. Insert one AA battery, making sure to match the + and - signs in the battery compartment. Close the cover. Pairing the Bluetooth mouse with the computer Mouse 1 Toggle the Bluetooth pairing switch at the bottom of the mouse to for approximately 3 seconds. Once the indicator starts blinking, the Bluetooth mouse is ready to pair. 2 On the computer, go to > > to enter the Bluetooth & other devices screen, click to add a Bluetooth device, select Huawei Mouse from the list of detected Bluetooth devices, and wait a moment until pairing is completed. 14
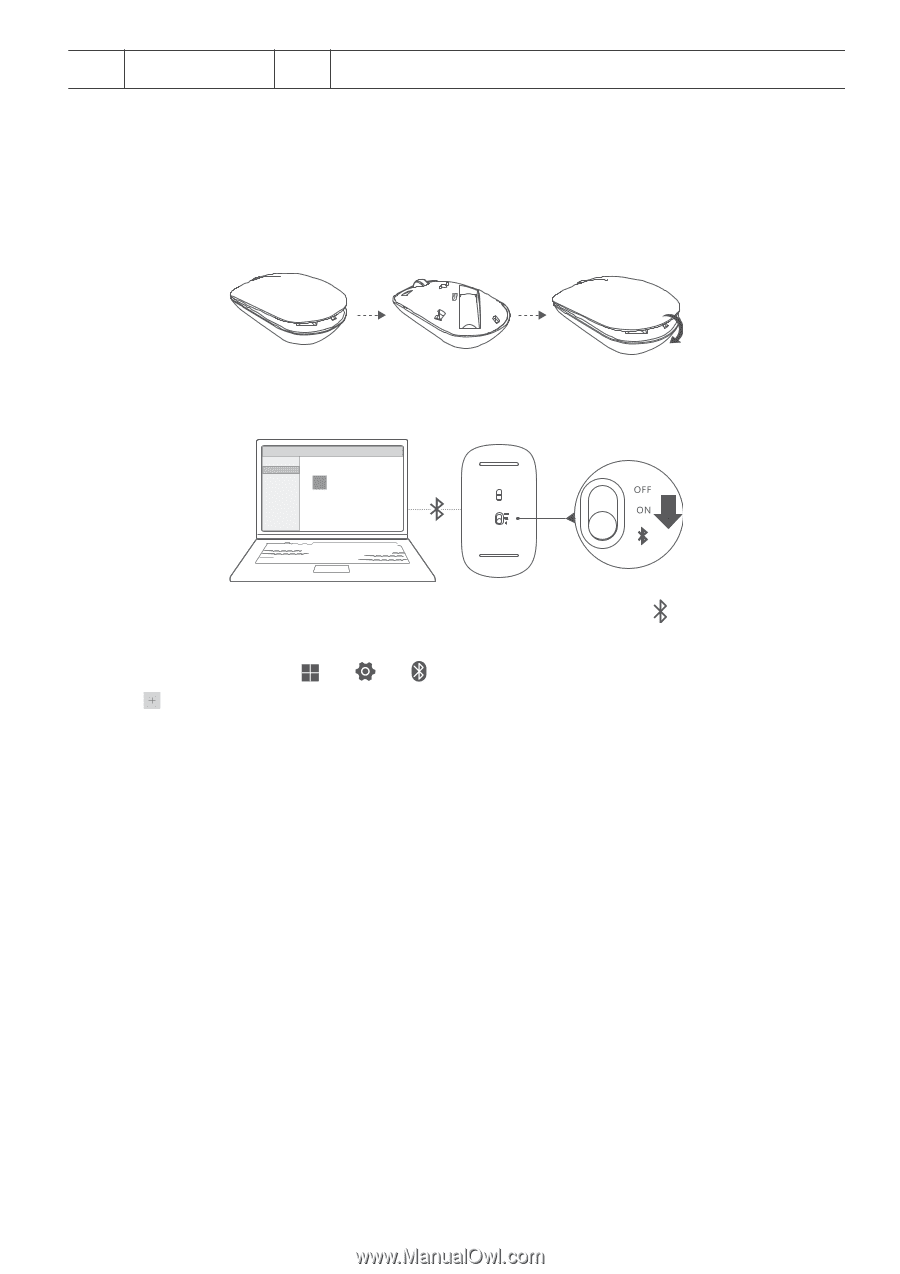
5
Sensor
6
Power/Bluetooth pairing switch
Install the battery
As illustrated below, remove the battery cover from the mark located at the bottom end of
the mouse. Insert one AA battery, making sure to match the + and - signs in the battery
compartment. Close the cover.
Pairing the Bluetooth mouse with the computer
Mouse
1
Toggle the Bluetooth pairing switch at the bottom of the mouse to
for approximately 3
seconds. Once the indicator starts blinking, the Bluetooth mouse is ready to pair.
2
On the computer, go to
>
>
to enter the Bluetooth & other devices screen,
click
to add a Bluetooth device, select Huawei Mouse from the list of detected
Bluetooth devices, and wait a moment until pairing is completed.
Accessories and extensions
14