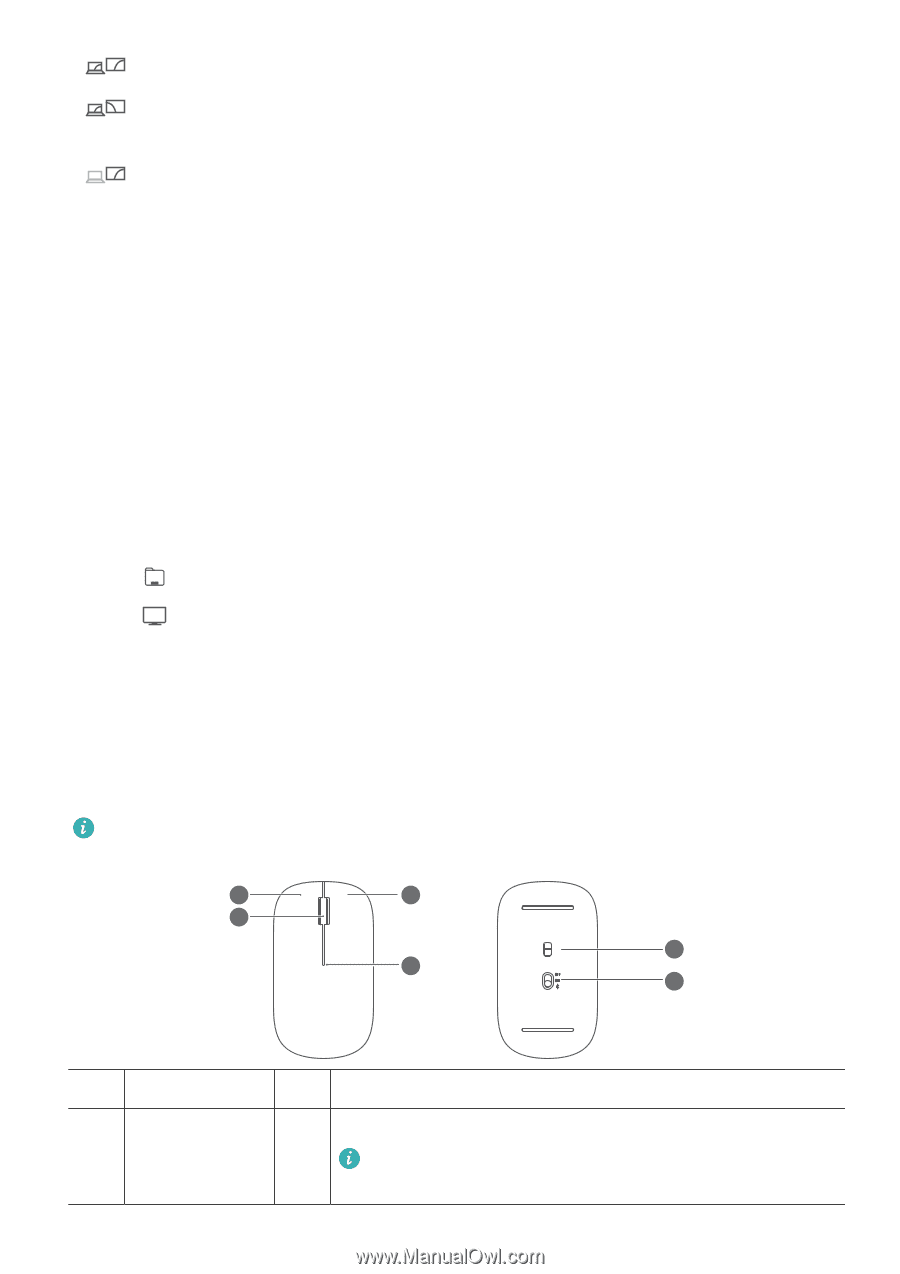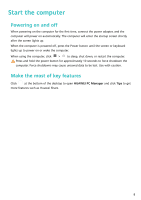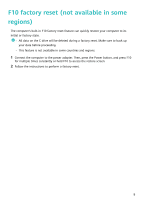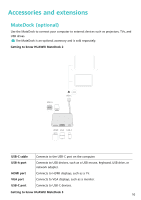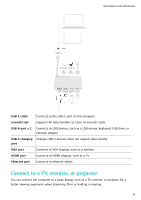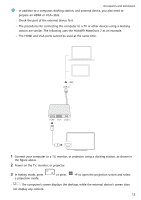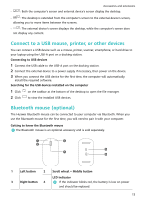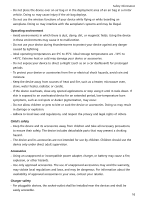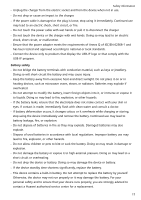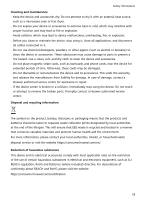Huawei MateBook 14 AMD 2021 User Guide - Page 15
Connect to a USB mouse, printer, or other devices, Bluetooth mouse (optional), Getting to know
 |
View all Huawei MateBook 14 AMD 2021 manuals
Add to My Manuals
Save this manual to your list of manuals |
Page 15 highlights
Accessories and extensions • : Both the computer's screen and external device's screen display the desktop. • : The desktop is extended from the computer's screen to the external device's screen, allowing you to move items between the screens. • : The external device's screen displays the desktop, while the computer's screen does not display any content. Connect to a USB mouse, printer, or other devices You can connect a USB device such as a mouse, printer, scanner, smartphone, or hard drive to your laptop using the USB-A port on a docking station. Connecting to USB devices 1 Connect the USB cable to the USB-A port on the docking station. 2 Connect the external device to a power supply if necessary, then power on the device. 3 When you connect the USB device for the first time, the computer will automatically install the required software. Searching for the USB devices installed on the computer 1 Click on the taskbar at the bottom of the desktop to open the file manager. 2 Click to view the installed USB devices. Bluetooth mouse (optional) The Huawei Bluetooth mouse can be connected to your computer via Bluetooth. When you use the Bluetooth mouse for the first time, you will need to pair it with your computer. Getting to know the Bluetooth mouse The Bluetooth mouse is an optional accessory and is sold separately. 1 3 2 5 4 6 1 Left button 2 Scroll wheel + Middle button LED indicator 3 Right button 4 If the indicator blinks red, the battery is low on power and should be replaced. 13