Huawei P8lite P8 Lite User Guide - Page 19
Managing home screens, Adding a widget, Widgets, Moving an application or widget, Creating a folder
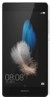 |
View all Huawei P8lite manuals
Add to My Manuals
Save this manual to your list of manuals |
Page 19 highlights
Getting started • Adding a widget: On the home screen, pinch two fingers together to enter home screen editing mode. Touch Widgets and select a widget. The widget will be added to a blank area on the home screen. You must have enough space on the home screen to add the widget. If there is not enough space, add another home screen or free up some space on the current screen. • Moving an application or widget: On the home screen, touch and hold an application icon or widget until your phone vibrates. You can then drag the application icon or widget to the desired location. • Deleting an application or widget: On the home screen, touch and hold the application icon or widget you want to delete until is displayed. Drag the unwanted application icon or widget to . • Creating a folder: On the home screen, drag an icon on top of another icon to create a folder containing both applications. To rename the folder, open the folder and then touch and hold the folder name. • Hiding application icons: Place two fingers on the home screen and pinch out. Touch , select the application icons you want to hide, and then touch OK. Applications will not appear on the home screen after they have been hidden. Managing home screens On the home screen, pinch three fingers together to display the home screen thumbnails. 15















