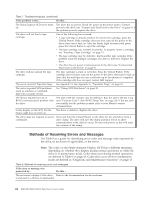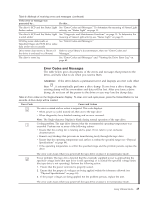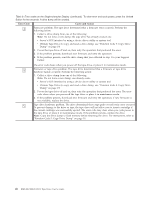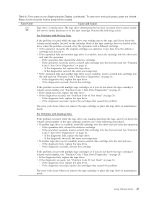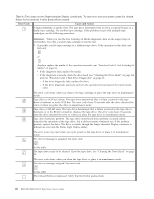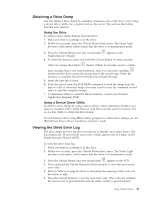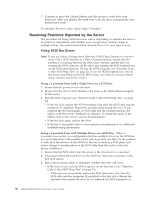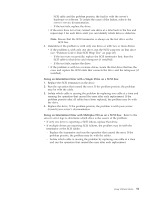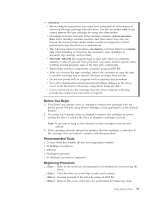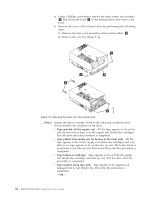IBM 39M5657 User Guide - Page 65
Obtaining, Drive, Viewing, Error
 |
View all IBM 39M5657 manuals
Add to My Manuals
Save this manual to your list of manuals |
Page 65 highlights
Obtaining a Drive Dump You can obtain a drive dump by selecting a function code on the drive or by using a device driver utility (or a system tool) on the server. The sections that follow describe each method. Using the Drive To obtain a drive dump directly from the drive: 1. Make sure that no cartridge is in the drive. 2. Within two seconds, press the Unload Button three times. The Status Light becomes solid amber, which means that the drive is in maintenance mode. 3. Press the Unload Button once per second until 5 appears in the Single-character Display. 4. To select the function, press and hold the Unload Button for three seconds. After you release the button, C flashes. Within 60 seconds, insert a scratch data cartridge that is not write-protected. After you insert the cartridge, 5 flashes and the drive writes the dump data to the scratch tape. When the function is complete, the drive rewinds and unloads the tape. 5. Insert the tape into a drive. 6. From the server, issue the SCSI READ command to read the dump from the tape to a file or electronic image (you may need to issue the command several times to read the complete dump). 7. To determine where to send the file for analysis, contact your Product Application Engineer (PAE). Using a Device Driver Utility To obtain a drive dump by using a device driver utility, determine whether your server is installed with a utility that can read files from the server's memory. If it is, use that utility to obtain the drive dump. For information about using IBM's utility programs to obtain drive dumps, see the IBM Ultrium Device Drivers Installation and User's Guide. Viewing the Drive Error Log The drive keeps an error log that you can use to identify and correct errors. The log contains the 10 most recent error codes, which appear (one at a time) on the Single-character Display (SCD). To view the drive error log: 1. Make sure that no cartridge is in the drive. 2. Within two seconds, press the Unload Button three times. The Status Light becomes solid amber, which means that the drive is in maintenance mode. 3. Press the Unload Button once per second until 9 appears in the SCD. 4. Press and hold the Unload Button for three seconds to view the most recent error code. 5. Refer to Table 9 on page 45 above to determine the meaning of the code and the action to take. 6. Press the Unload Button to view the next error code. (The codes are ordered; the most recent is presented first and the oldest (tenth) is presented last.) Using Ultrium Media 49