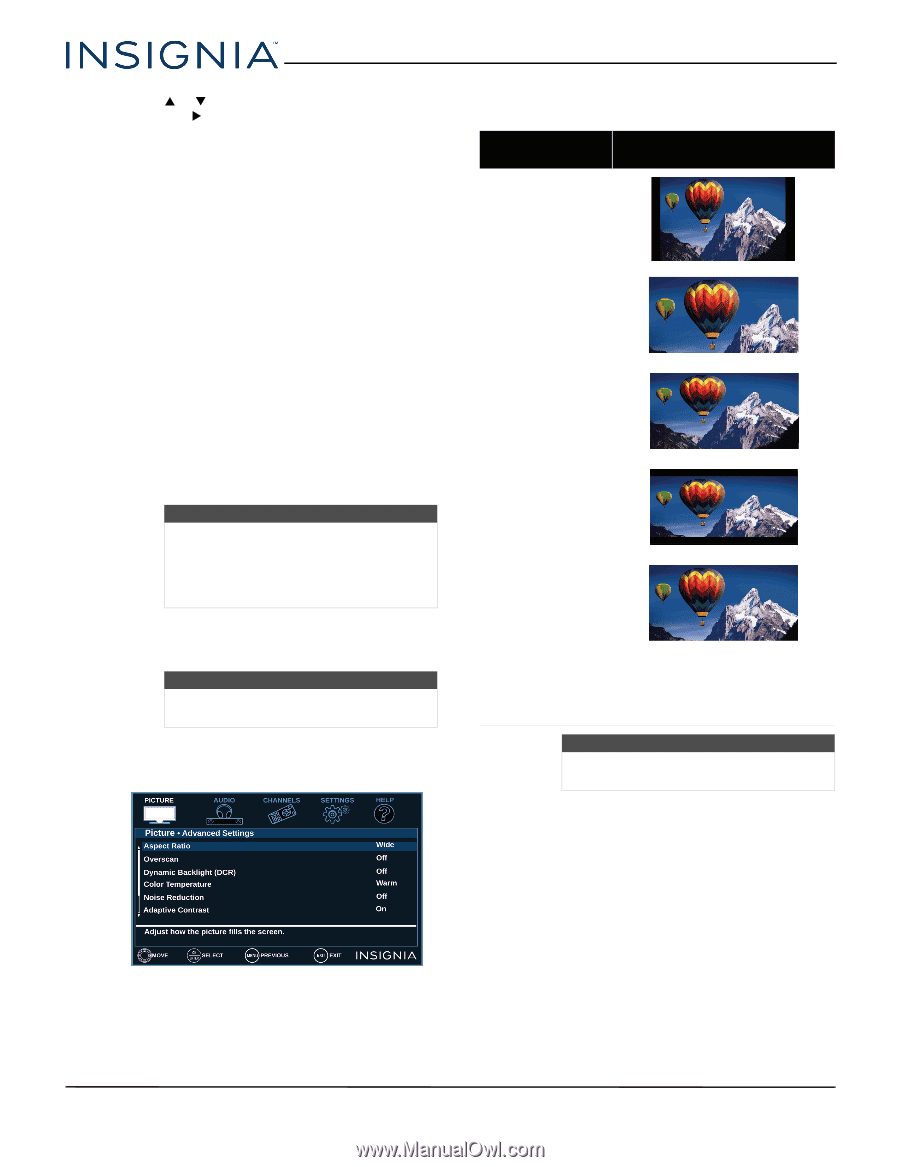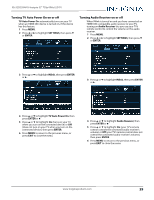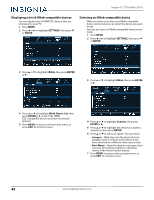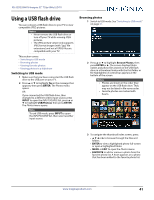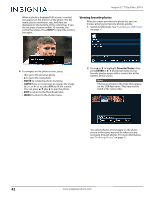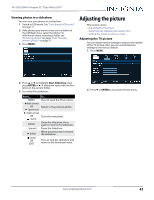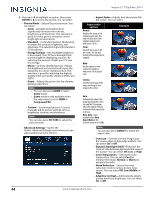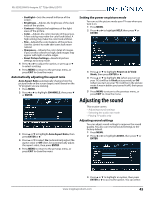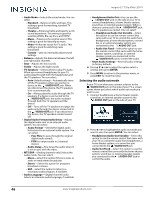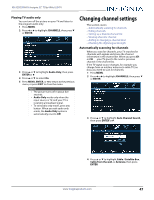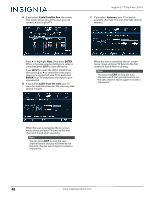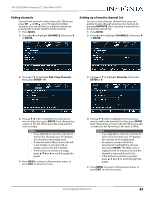Insignia NS-32D220NA16 User Manual (English) - Page 49
Dynamic Backlight DCR, Aspect Ratio - led hdtv
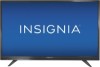 |
View all Insignia NS-32D220NA16 manuals
Add to My Manuals
Save this manual to your list of manuals |
Page 49 highlights
Insignia 32" 720p 60Hz LED TV 3 Press S or T to highlight an option, then press ENTER or X to access the option. You can select: • Picture Mode-Selects the picture mode. You can select: • Vivid-(a bright and vivid picture). Significantly increases the contrast, brightness, and sharpness. This selection is good for video games, animation, and in bright light environments. • Standard-(a standard picture). Moderately increases the contrast, brightness, and sharpness. This selection is good for standard TV broadcasts. • Energy Savings-(the backlight brightness is decreased). Your TV has a backlight that provides light for displaying a picture. By reducing the amount of light, your TV uses less energy. • Movie-(a finely detailed picture). Adjusts the brightness and contrast and lowers the sharpness for a more realistic picture. This selection is good for watching the highest quality video such as Blu-ray Discs, DVDs, and HDTV. • Game-Adjusts the picture for the ultimate gaming experience. Note • You can also press GAME to select Game mode. • Game mode is only available when the video input is set to HDMI or Component/AV. • Custom-(customized picture). Lets you manually adjust picture settings such as brightness, contrast, and sharpness. Note You can also press PICTURE to select the picture mode. • Advanced Settings-Opens the Picture · Advanced Settings menu where you can adjust additional video options. • Aspect Ratio-Adjusts how the picture fills the screen. You can select: Aspect ratio options Normal: Displays the image in the original aspect ratio. You may see black bars if the original content is not widescreen (16:9). Zoom: Expands the image to fill the screen. The top and bottom of the image may be cropped. Example Wide: Use this option to view content recorded in a widescreen (16:9) aspect ratio. Cinema: Stretches the image at the edges, but keeps a clear image in the center. Auto: Automatically adjusts the image based on the screen size and the TV program. Select this option if you do not know which aspect ratio to choose. Note: Auto is only available when Auto Aspect Ratio in the Channels menu is set to On. Note You can also press ASPECT to select the aspect ratio. • Overscan-Extends text and images past the screen edges to hide edge artifacts. You can select On or Off. • Dynamic Backlight (DCR)-Enhances the contrast ratio between light and dark areas of the picture. You can select Off, Low, or High. • Color Temperature-Selects the color temperature. You can select Cool (to enhance the blues), Normal, or Warm (to enhance the reds). • Noise Reduction-Selects the noise reduction mode to reduce picture noise (snow). You can select Off, Low, Middle, or High. • Adaptive Contrast-Automatically adjusts picture detail and brightness. You can select On or Off. 44 www.insigniaproducts.com