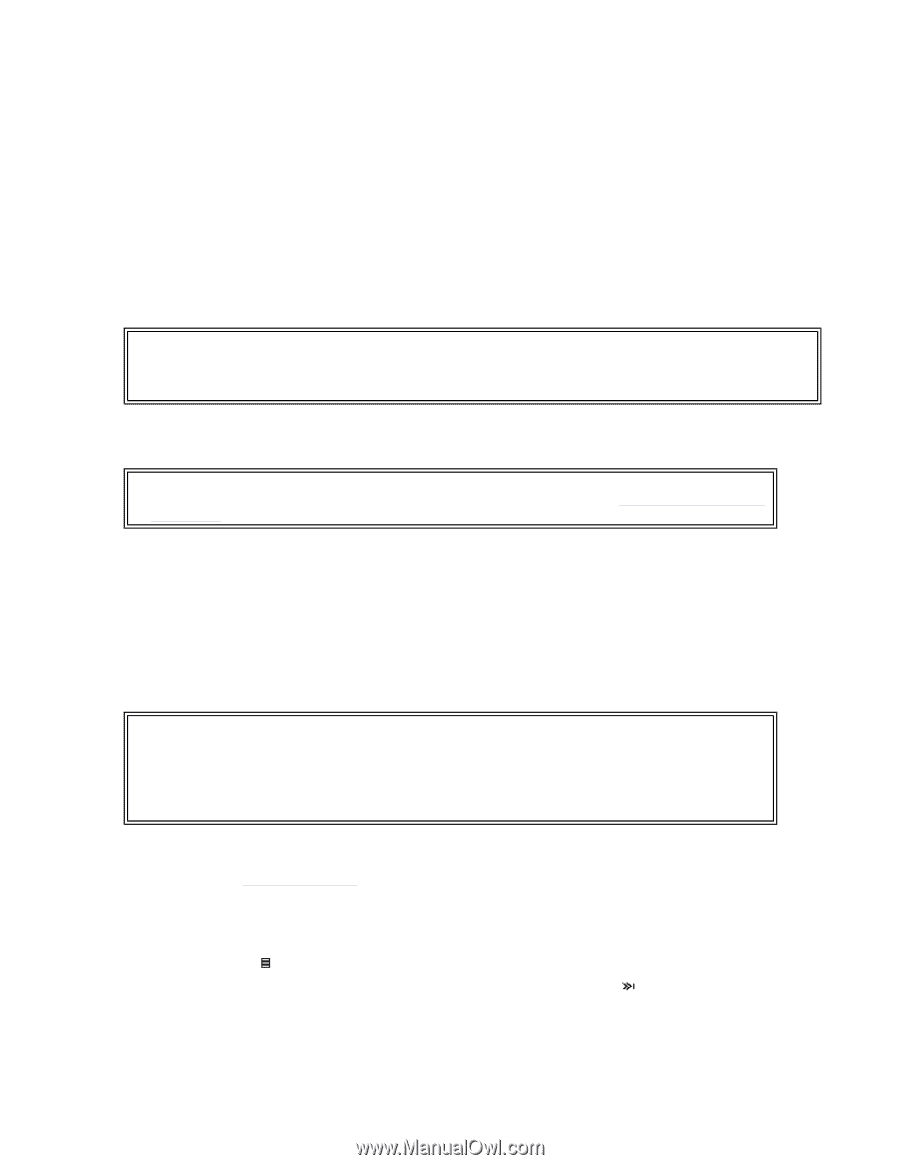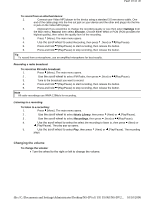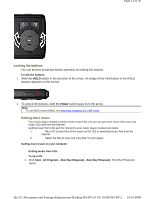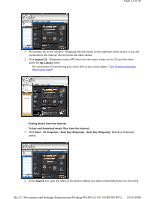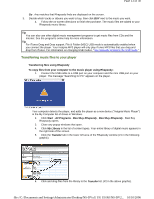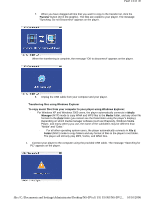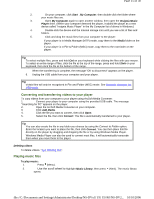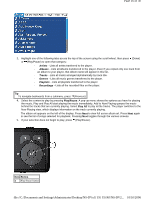Insignia NS-DV2G User Manual (English) - Page 15
Converting and transferring videos to your player, Playing music files - video converter
 |
View all Insignia NS-DV2G manuals
Add to My Manuals
Save this manual to your list of manuals |
Page 15 highlights
Page 15 of 30 2. On your computer, click Start , My Computer, then double-click the folder where your music files are. 3. Open My Computer again to open another window, then open the Insignia Music Player drive. (When your computer detected the player, it added the player as a new device called "Insignia Music Player" in the My Computer list of drives in Windows.) 4. Double-click the device and the internal storage icon until you see a list of files and folders. 5. Click and drag the music files from your computer to the player: If your player is in Media Manager (MTP) mode, copy them to the Media folder on the player. If your player is in File & Folder (MSC) mode, copy them to the root folder on the player. Tip To select multiple files, press and hold Ctrl on your keyboard while clicking the files with your mouse. To select an entire range of files, click the file at the top of the range, press and hold Shift on your keyboard, then click the file at the bottom of the range. When the transferring is complete, the message "OK to disconnect" appears on the player. 6. Unplug the USB cable from your computer and your player. Tip Vorbis files will only be recognized in File and Folder (MSC) mode. See Manually changing the USB mode. Converting and transferring videos to your player To copy videos from your computer to your player using ArcSoft Media Converter: 1. Connect your player to your computer using the provided USB cable. The message "Searching for PC" appears on the player. 2. Open the ArcSoft Media Converter on your computer. 3. Click Add Media. 4. Click the file you want to convert, then click Open. 5. Select the file, then click Convert. The file is automatically transferred to your player. Tip You can also create the file in any folder you choose by using the Convert to Folder option. Enter the location you want to place the file, then click Convert. You can then place this file directly on the player by dragging and dropping the file or by using Windows Media Player. Windows Media Player can also be used to convert most files. It will automatically transcode them when you move them to the player. Deleting videos To delete videos, "See Deleting files". Playing music files To play music: 1. Press (Menu). 2. Use the scroll wheel to highlight Music Library, then press opens. (Next). The music library file://C:\Documents and Settings\Administrator\Desktop\NS-DVxG UG US R0\NS-DV2... 10/10/2006