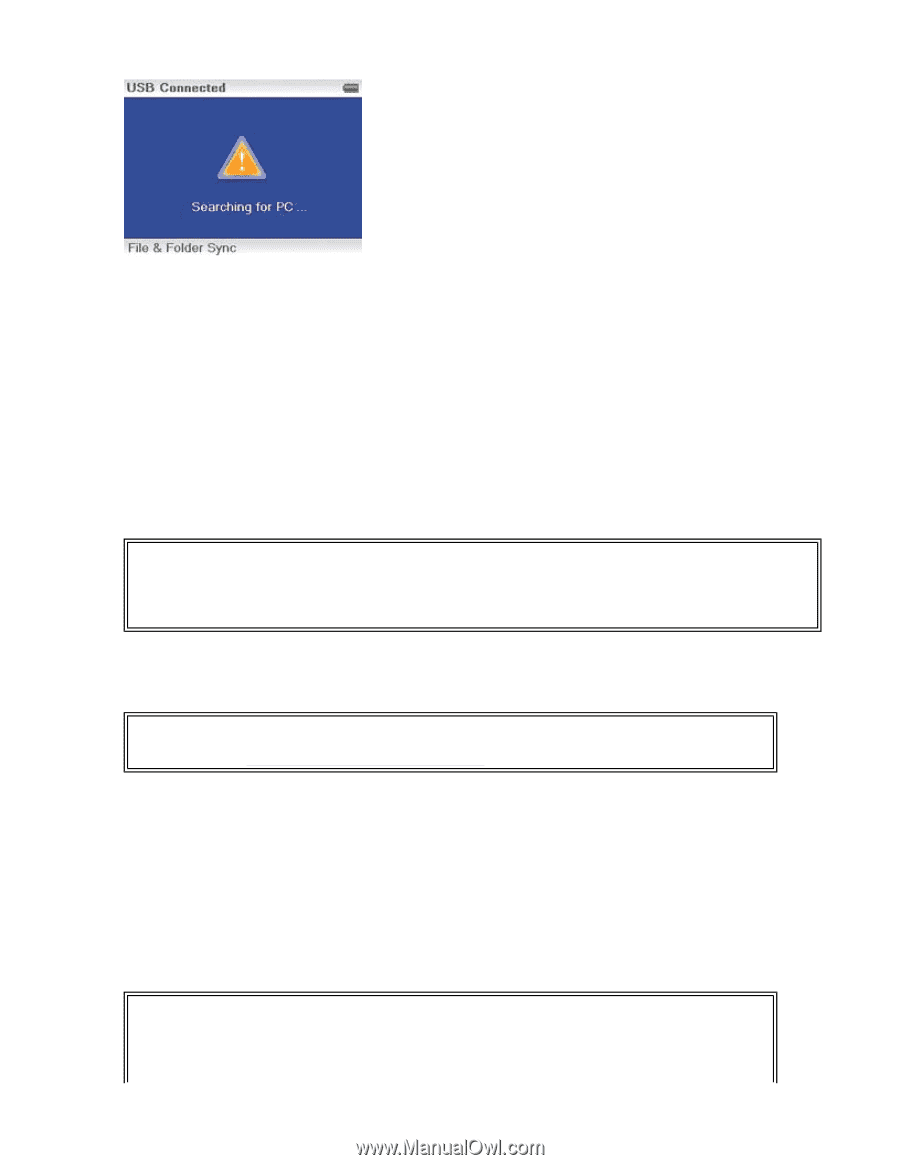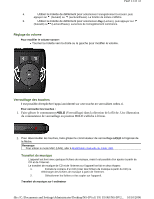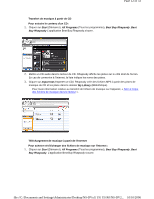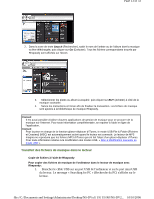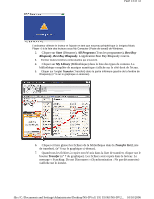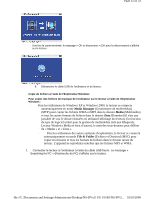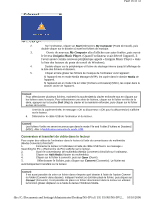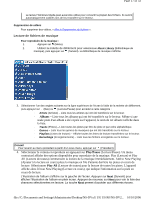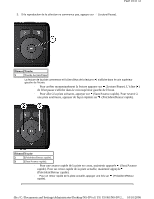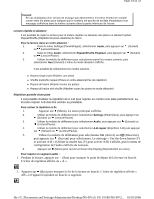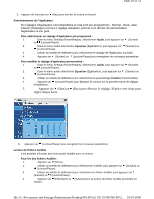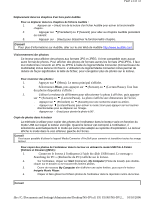Insignia NS-DV2G User Manual (English) - Page 46
My Computer, Insignia Music Player, Convert
 |
View all Insignia NS-DV2G manuals
Add to My Manuals
Save this manual to your list of manuals |
Page 46 highlights
Page 16 of 33 2. Sur l'ordinateur, cliquer sur Start (Démarrer), My Computer (Poste de travail), puis double-cliquer sur le dossier où sont les fichiers de musique. 3. Ouvrir de nouveau My Computer afin d'afficher une autre fenêtre, puis ouvrir le lecteur Insignia Music Player. (Quand l'ordinateur avait détecté l'appareil, il l'avait ajouté comme nouveau périphérique appelé « Insignia Music Player » dans la liste des lecteurs du poste de travail de Windows). 4. Double-cliquer sur le périphérique et l'icône de stockage interne jusqu'à l'affichage de la liste des fichiers et dossiers. 5. Cliquer et faire glisser les fichiers de musique de l'ordinateur vers l'appareil : Si l'appareil est en mode Media Manager (MTP), les copier dans le dossier Media de l'appareil. Si l'appareil est en mode File & Folder [Fichiers et Dossiers] (MSC), les copier dans le dossier racine de l'appareil. Conseil Pour sélectionner plusieurs fichiers, maintenir la touche Ctrl du clavier enfoncée tout en cliquant sur les fichiers avec la souris. Pour sélectionner une série de fichiers, cliquer sur le fichier en tête de la série, appuyer sur la touche Shift (Maj) du clavier et la maintenir enfoncée, puis cliquer sur le fichier au bas de la série. Une fois la copie terminée, le message « OK to disconnect » (OK pour la déconnexion) s'affiche sur le lecteur. 6. Débrancher le câble USB de l'ordinateur et du lecteur. Conseil Les fichiers Vorbis ne seront reconnus que dans le mode File and Folder [Fichiers et Dossiers] (MSC). Aller à Modification manuelle du mode USB. Conversion et transfert de vidéo dans le lecteur Pour copier des vidéos de l'ordinateur dans le lecteur à l'aide du convertisseur de multimédia (Media Converter) d'ArcSoft : 1. Connecter le lecteur à l'ordinateur à l'aide du câble USB fourni. Le message « Searching for PC » (Recherche du PC) s'affiche sur le lecteur. 2. Ouvrir le convertisseur de multimédia (Media Converter) d'ArcSoft sur l'ordinateur. 3. Cliquer sur Add Media (Ajouter du multimédia). 4. Cliquer sur le fichier à convertir, puis sur Open (Ouvrir). 5. Sélectionner le fichier, puis cliquer sur Convert (Convertir). Le fichier est automatiquement transféré sur le lecteur. Conseil Il est aussi possible de créer un fichier dans n'importe quel dossier à l'aide de l'option Convert to Folder (Convertir dans dossier). Indiquer l'endroit où doit être placé le fichier, puis cliquer sur Convert (Convertir). Il est possible de placer ce fichier directement dans le lecteur en utilisant la fonction glisser-déplacer ou à l'aide du lecteur Windows Media. file://C:\Documents and Settings\Administrator\Desktop\NS-DVxG UG US R0\NS-DV2... 10/10/2006