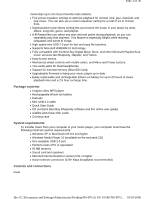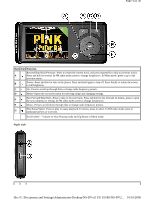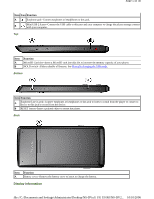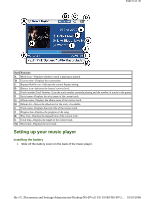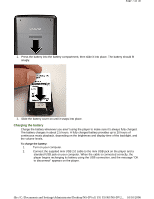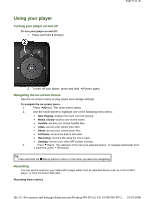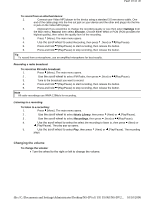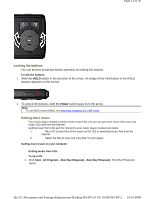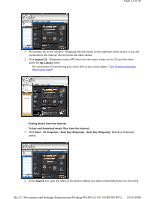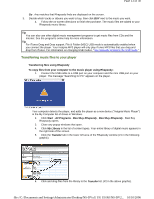Insignia NS-DV2G User Manual (English) - Page 8
Connecting headphones, Installing the included software - user manual
 |
View all Insignia NS-DV2G manuals
Add to My Manuals
Save this manual to your list of manuals |
Page 8 highlights
Page 8 of 30 As the battery charges, the blue battery icon shows an animation of being filled from right to left, to illustrate that the battery is charging. After the player is fully charged, the battery icon turns green, indicating a full charge. Connecting headphones You can use any headphones with a standard 3.5mm stereo audio plug. To connect headphones: • Plug headphones or the provided earphones into the earphone/headphone jacks on the player. Note To use the FM radio, you must have the earphones connected, because they act as the FM antenna. You can use any headphones with unshielded wires. Installing the included software The instructions in this guide require installation of both the Best Buy Digital Music Store Media Manager Software and the ArcSoft Media Converter. To install the software: 1. Insert the Insignia software CD into your computer's CD drive. The software installation program starts. -OR- If the installation program doesn't start automatically, double-click My Computer on your desktop, double-click the CD drive that contains the Insignia CD, then double-click the file Setup.exe . The software installation program starts. 2. Follow the on-screen instructions to finish the installation. Attention Apple Users (OS 8.6 and higher) 1. Don't install software. 2. Connect the player to the computer. Tip For iTunes Drag and Drop support, File & Folder (MSC) USB mode is automatically enabled when you connect the player. Your Insignia MP3 player will only play iTunes MP3 files that you drag and drop from iTunes. For information on changing USB modes, "See Manually changing the USB mode". file://C:\Documents and Settings\Administrator\Desktop\NS-DVxG UG US R0\NS-DV2... 10/10/2006