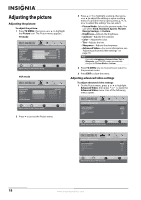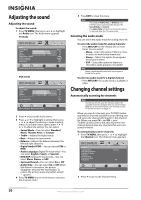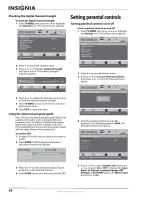Insignia NS-LDVD32Q-10A User Manual (English) - Page 25
Adjusting VGA settings, Changing the PC’s video resolution, Format, Resolution, Frequency Hz
 |
UPC - 600603122361
View all Insignia NS-LDVD32Q-10A manuals
Add to My Manuals
Save this manual to your list of manuals |
Page 25 highlights
2 Press or to highlight a setting, then press or to adjust the setting or open a setting menu. If a another menu opens, press , , , or to adjust the setting. You can select: • Aspect Ratio-In TV mode, you can select Normal, Zoom, Wide, Cinema, Panorama, or Auto Zoom (TV mode only). In VGA mode, you can select Normal or Wide. Note If Auto Zoom is set to Off on the Channel menu, Auto Zoom will not appear in the Aspect Ratio list. • Color Temperature-You can select Cool, Normal, or Warm. • Noise Reduction-You can select Off, Weak, Middle, Strong, or Auto. Auto is only available in analog TV mode, AV1 mode, AV2 mode, and S-Video mode. • Overscan-You can select On or Off. You can use the Overscan function to adjust the image when the extra image is not normally seen. • Adaptive Contrast-You can select On or Off. • DRC-You can select On or Off. 3 Press TV MENU one or more times to return to the previous menu. 4 Press EXIT to close the menu. Adjusting VGA settings To adjust VGA settings: 1 Press TV MENU, then press or to highlight the Settings icon. The Settings menu appears. 4 Press or to highlight a setting, then press or to adjust the setting or open a settings menu. If another menu opens, press or to adjust the setting. You can select: • Auto Adjust-Automatically adjusts the PC to the best settings. When this option is highlighted, press or OK/ENTER to activate the option and automatically adjust the PC settings. • H.Position-Moves the screen image right or left. • V.Position-Moves the screen image up or down. • Clock-Adjusts the sample frequency. • Phase-Adjusts the focus to stabilize the image. 5 Press TV MENU one or more times to return to the previous menu. 6 Press EXIT to close the menu. Changing the PC's video resolution To change the PC's video resolution: 1 Click Start, Control Panel, then double-click Display. The Display Properties dialog box opens. Settings Parental Controls Time Menu Settings Input Labels Computer Settings Closed Caption Reset to Factory Picture Audio Channel Settings Move OK Select ENTER Set various TV options. MENU Previous EXIT Exit 2 Press to access the Settings menu. 3 Press or to highlight Computer Settings, then press or to open the Computer Settings menu. Picture Settings • Computer Settings Auto Adjust H.Position V.Position Clock Phase Audio Channel Settings 50 27 50 75 Move OK Select ENTER MENU Previous Adjust to the PC signal timing automatically when ON. EXIT Exit 2 Click the Settings tab. 3 Change the screen resolution setting to a supported resolution. The ideal resolution for your TV/DVD combo is 1360 × 768. 4 Click OK, then click Yes to save your changes. PC signal input chart The following table shows the suggested screen resolutions. Format VGA SVGA XGA WXGA Resolution 640 × 480 720 × 400 800 × 600 800 × 600 1024 × 768 1280 × 768 1360 × 768 Frequency (Hz) 60 70 60 72 60 60 60 If "Unsupported Mode" appears on the screen, adjust the PC display setting to correspond to one of the settings in the preceding table. www.insigniaproducts.com 19