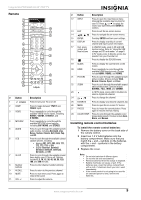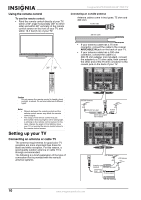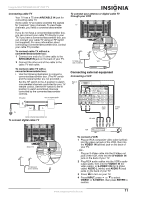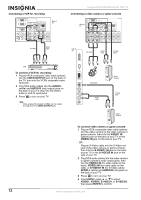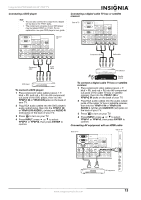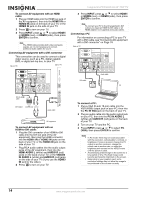Insignia NS-PDP50HD-09 User Manual (English) - Page 14
Pc In Audio L - no picture
 |
View all Insignia NS-PDP50HD-09 manuals
Add to My Manuals
Save this manual to your list of manuals |
Page 14 highlights
Insignia NS-PDP50HD-09 50" PDP TV To connect AV equipment with an HDMI cable: 1 Plug an HDMI cable into the HDMI out jack of the AV equipment, then into the HDMI1 IN or HDMI2 IN jacks on the back of your TV, or the HDMI3 IN jack on the side of your TV. 2 Press to turn on your TV. 3 Press INPUT, press or to select HDMI1 or HDMI2 (rear), or HDMI3 (side), then press ENTER to confirm. Note The HDMI cable provides both video and audio signals, so it is not necessary to connect additional audio cables for sound. Connecting AV equipment with a DVI connector This connection can be used to connect a digital video source, such as a PC, digital-capable DVD, or digital set-top box, to your TV. Back of TV Side of TV 3 Press INPUT, press or to select HDMI1 or HDMI2 (rear), or HDMI3 (side), then press ENTER to confirm. Note To connect your TV to the AV equipment's DVI output, you need an HDMI-to-DVI cable or an HDMI adapter (not supplied) and audio cables. Connecting a PC For information on connecting a PC to your TV with a DVI cable, see "Connecting AV equipment with a DVI connector" on Page 14. Back of TV VGA cable Audio cable PC DVI-to-HDMI cable DVI output Audio cable AV equipment To connect AV equipment with an HDMI-to-DVI cable: 1 Plug the DVI connector of an HDMI-to-DVI cable into the DVI out jack of the AV equipment, then plug the HDMI connector into the HDMI1 IN or HDMI2 IN jacks on the back of your TV, or the HDMI3 IN jack on the side of your TV. • Plug RCA audio cables into the audio output jacks of the AV equipment, then into the HDMI AUDIO L (white) and AUDIO R (red) jacks on the back of your TV, or the VIDEO2 IN AUDIO L (white) and AUDIO R (red) jacks on the side of your TV (if you use the HDMI3 IN jack for the video). 2 Press to turn on your TV. To connect a PC: 1 Plug a VGA (D-sub 15-pin) cable into the VGA (RGB) output jack on your PC, then into the PC IN VGA jack on the back of your TV. 2 Plug an audio cable into the audio output jack on your PC, then into the PC IN AUDIO L (white) and AUDIO R (red) jacks on the back of your TV. 3 Turn on your TV and the PC. 4 Press INPUT, press or to select PC (VGA), then press ENTER to confirm. Notes • In PC mode, there may be noise associated with the resolution, vertical pattern, contrast, or brightness. If noise is present, change the PC output to another resolution, change the refresh rate to another rate, or adjust the brightness and contrast on the VIDEO menu until the picture is clear. • Avoid keeping a fixed image on the screen for a long period of time. The fixed image could become permanently imprinted on the screen. • Depending on your graphics card, some resolution settings may not allow the image to be positioned on the screen correctly. 14 www.insignia-products.com