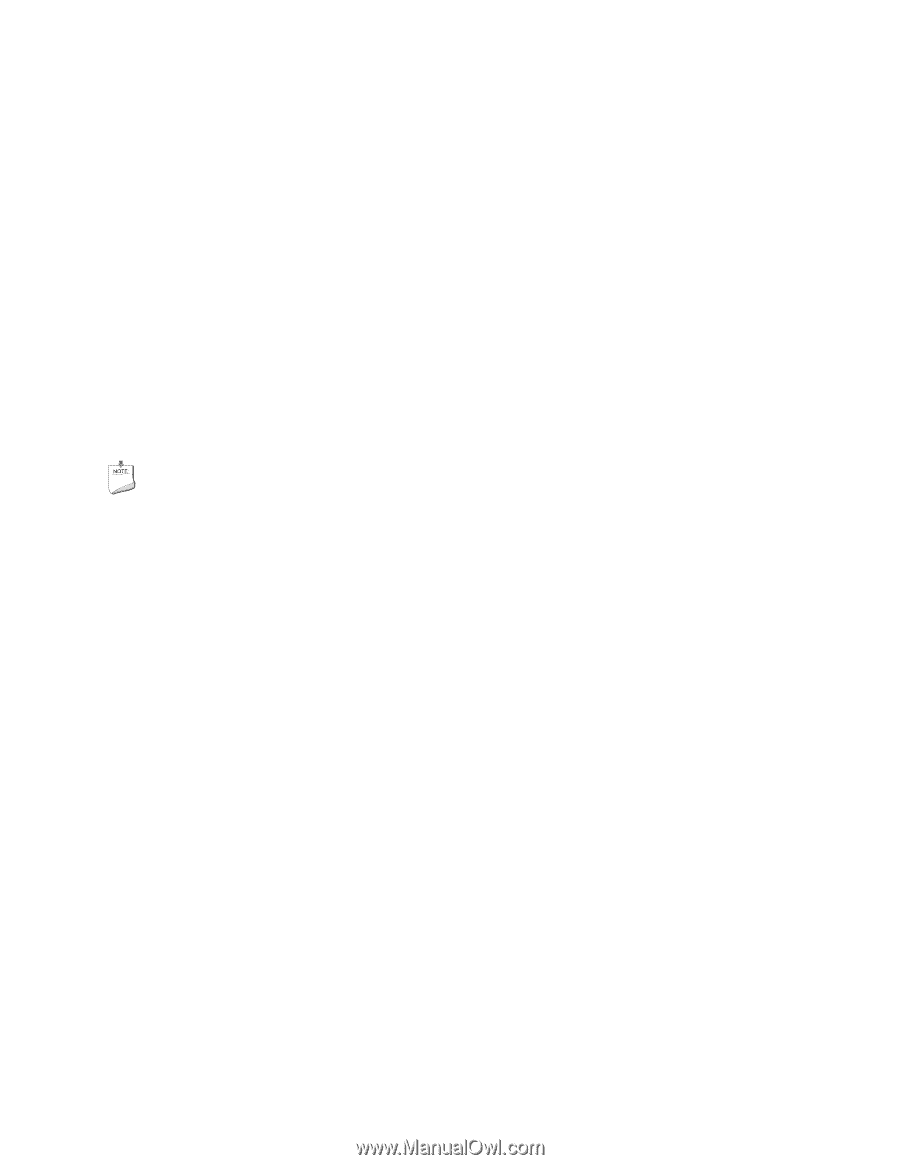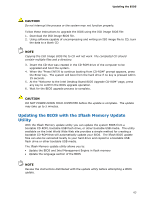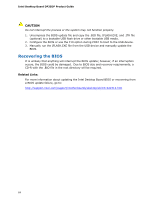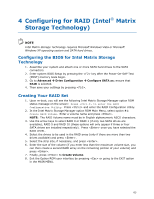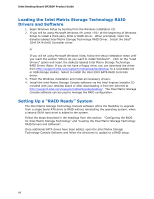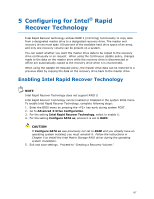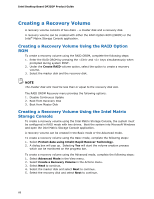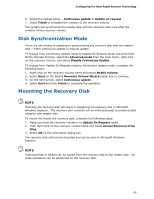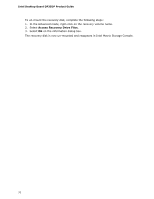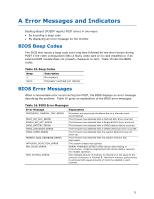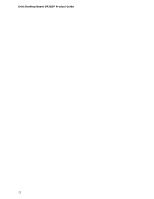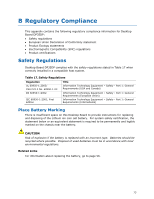Intel DP35DP Product Guide - Page 68
Creating a Recovery Volume, Creating a Recovery Volume Using the RAID Option ROM, Storage Console - windows 8
 |
UPC - 735858192453
View all Intel DP35DP manuals
Add to My Manuals
Save this manual to your list of manuals |
Page 68 highlights
Intel Desktop Board DP35DP Product Guide Creating a Recovery Volume A recovery volume consists of two disks - a master disk and a recovery disk. A recovery volume can be created with either the RAID Option ROM (OROM) or the Intel® Matrix Storage Console application. Creating a Recovery Volume Using the RAID Option ROM To create a recovery volume using the RAID OROM, complete the following steps: 1. Enter the RAID OROM by pressing the and keys simultaneously when prompted during system POST. 2. Under the Create RAID volume option, select the option to create a recovery volume. 3. Select the master disk and the recovery disk. NOTE The master disk size must be less than or equal to the recovery disk size. The RAID OROM Recovery menu provides the following options: 1. Disable Continuous Update 2. Boot from Recovery Disk 3. Boot from Master Disk Creating a Recovery Volume Using the Intel Matrix Storage Console To create a recovery volume using the Intel Matrix Storage Console, the system must be configured in RAID mode with two drives. Boot the system into Microsoft Windows and open the Intel Matrix Storage Console application. A recovery volume can be created in the Basic mode or the Advanced mode. To create a recovery volume using the Basic mode, complete the following steps: 1. Select Protect data using Intel® Rapid Recover Technology. 2. A dialog box will pop up. Selecting Yes will start the volume creation process which can be monitored on the progress bar. To create a recovery volume using the Advanced mode, complete the following steps: 1. Select Advanced Mode in the View menu. 2. Select Create a Recovery Volume in the Actions menu. 3. Select Next to continue. 4. Select the master disk and select Next to continue. 5. Select the recovery disk and select Next to continue. 68