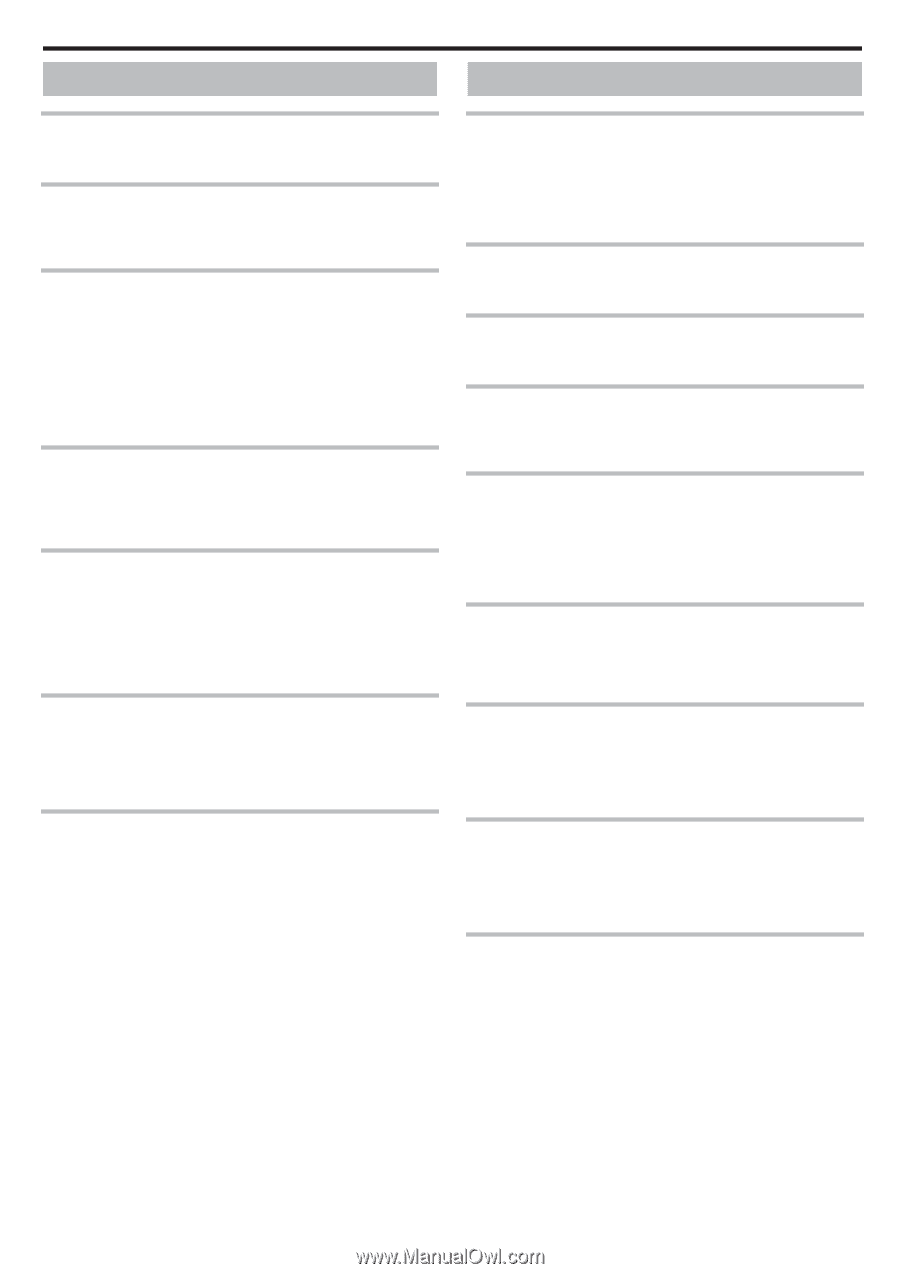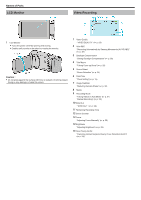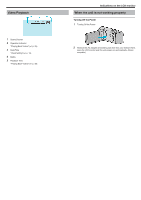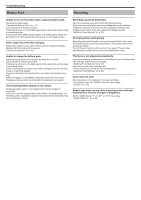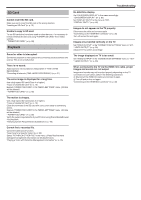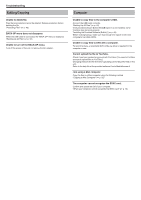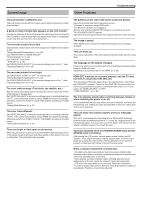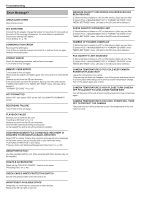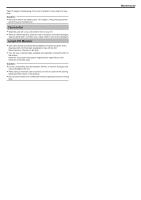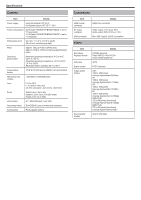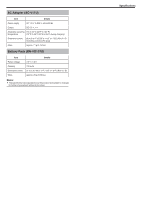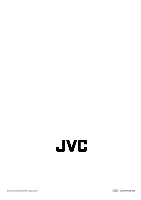JVC GZ-E100 User Guide - Page 75
Screen/Image, Other Problems
 |
View all JVC GZ-E100 manuals
Add to My Manuals
Save this manual to your list of manuals |
Page 75 highlights
Troubleshooting Screen/Image Other Problems The LCD monitor is difficult to see. The LCD monitor may be difficult to see if used in bright areas such as under direct sunlight. A band or a ball of bright light appears on the LCD monitor. Change the direction of this unit to prevent the light source from coming into view. (A band or a ball of bright light may appear when there is a bright light source near this unit, but this is not a malfunction.) The recorded subject is too dark. Use backlight compensation when the background is bright and the subject is dark. "Setting Backlight Compensation" (A p. 28) Use "NIGHTALIVE" in "SCENE SELECT". "Scene Selection" (A p. 24) Use "GAIN UP" in the menu. " GAIN UP " (A p. 58) Set "BRIGHTNESS ADJUST" in the manual settings menu to the "+" side. "Adjusting Brightness" (A p. 26) The recorded subject is too bright. Set "BACKLIGHT COMP." to "OFF" if it is being used. "Setting Backlight Compensation" (A p. 28) Set "BRIGHTNESS ADJUST" in the manual settings menu to the "-" side. "Adjusting Brightness" (A p. 26) The color looks strange. (Too bluish, too reddish, etc.) Wait for a while until natural colors are achieved. (It may take some time for white balance to be adjusted.) Set "WHITE BALANCE" in the manual settings menu to a setting other than "AUTO". If the colors look unnatural, select "MWB" and adjust accordingly. Otherwise, select from "FINE"/"CLOUD"/"HALOGEN" according to the light source. "Setting White Balance" (A p. 27) The color looks different. Set "WHITE BALANCE" in the manual settings menu to a setting other than "AUTO". If the colors look unnatural, select "MWB" and adjust accordingly. Otherwise, select from "FINE"/"CLOUD"/"HALOGEN" according to the light source. "Setting White Balance" (A p. 27) There are bright or dark spots on the screen. While the LCD monitor screen has more than 99.99% effective pixels, 0.01% of the pixels may be bright spots (red, blue, green) or dark spots. This is not a malfunction. The spots will not be recorded. The buttons on this unit or the touch screen are broken Save the recorded data before requesting service. AConnect to computer using a USB cable. The "SELECT DEVICE" menu appears. BPress and hold the START/STOP button for more than 2 seconds. The "PLAYBACK ON PC" appears. Operations are to be performed on the computer after the screen switches. The image is grainy. When digital zoom is used, the image becomes grainy as it is digitally enlarged. This unit heats up. This is not a malfunction. (This unit may become warm when used for a long time.) The language on the display changed. It may occur when you connect this unit to a TV with different language setting using an HDMI mini cable. "Operating in Conjunction with TV via HDMI" (A p. 39) HDMI-CEC functions do not work properly, and the TV does not work in conjunction with this unit. TVs may operate differently depending on the specifications, even if they are HDMI-CEC compliant. Therefore, the HDMI-CEC functions of this unit cannot be guaranteed to operate in combination with all the TVs. In such cases, set "HDMI CONTROL" to "OFF". " HDMI CONTROL " (A p. 65) The unit operates slowly when switching between modes, or when switching the power on or off. It is recommended that you copy all files onto your computer, and erase the files from this unit. (If there are many recorded files on this unit, it takes time for the unit to respond.) This unit does not function properly and error messages appear. This unit is a microcomputer-controlled device. Electrostatic discharge, external noise and interference (from a TV, a radio, etc.) might prevent it from functioning properly. In such a case, turn off the power, then remove the AC adapter and battery pack. This unit will be reset. Operation disabled since the POWER/CHARGE lamp and the ACCESS lamp are blinking After closing the LCD monitor, remove power source (battery and AC adapter). Then, attach the battery and AC adapter again, and turn on the power by opening the LCD monitor. If these operations won't solve the problem, contact your JVC dealer or the JVC service center. Make a backup of important recorded data. - We shall not be held responsible for loss of recorded contents when recording videos/audio or playback cannot be operated due to malfunctions in this unit, provided parts, or SD card. - Once deleted, recorded contents (data), including data loss due to malfunctions in this unit, cannot be restored. Please be forewarned. - JVC will not be responsible for any lost data. Please be forewarned. - In order for quality improvement, defective recording medium is subject to be analyzed. Therefore, it may not be returned. 75