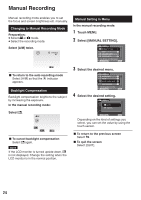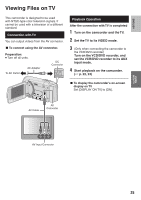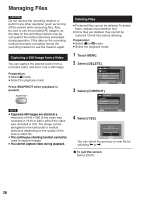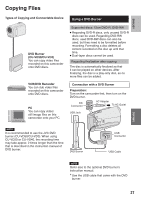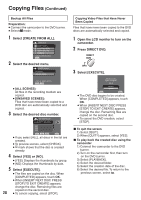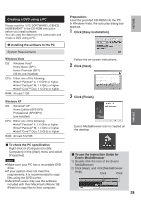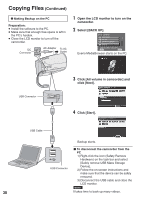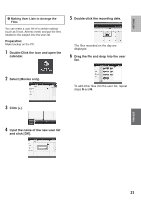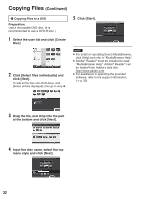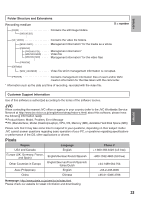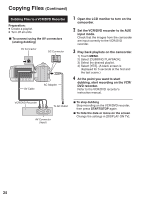JVC GZ MS120RU Instructions - Page 29
Creating a DVD using a PC - everio
 |
View all JVC GZ MS120RU manuals
Add to My Manuals
Save this manual to your list of manuals |
Page 29 highlights
Creating a DVD using a PC Please read the "JVC SOFTWARE LICENCE AGREEMENT" in the CD-ROM instruction before you install software. You can copy the data from the camcorder and create a DVD using a PC. Q Installing the software to the PC System Requirements Windows Vista OS: Windows Vista® Home Basic (SP1) Home Premium (SP1) (32-bit, pre-installed) CPU: Either one of the following: • Intel® Pentium® 4, 1.6 GHz or higher • Intel® Pentium® M, 1.4 GHz or higher • Intel® Core™ Duo, 1.5 GHz or higher RAM: At least 1 GB Windows XP OS: Windows® XP Home Edition (SP2/SP3) Professional (SP2/SP3) (pre-installed) CPU: Either one of the following: • Intel® Pentium® 4, 1.6 GHz or higher • Intel® Pentium® M, 1.4 GHz or higher • Intel® Core™ Duo, 1.5 GHz or higher RAM: At least 512 MB L To check the PC specification Right-click on [Computer] (or [My Computer]) in the [Start] menu and select [Properties]. NOTE • Make sure your PC has a recordable DVD drive. • If your system does not meet the requirements, it is recommended to copy files using the DVD burner. • Macintosh users may use the software included with their Macintosh (iMovie '08, iPhoto) to copy files to their computer. Preparation: Load the provided CD-ROM into the PC. In Windows Vista, the auto play dialog box appears. 1 Click [Easy Installation]. Follow the on-screen instructions. 2 Click [Next]. 3 Click [Finish]. Everio MediaBrowser icon is created on the desktop. L To see the Instruction Guide for Everio MediaBrowser 1) Double-click the icon of the Everio MediaBrowser. 2) Click [Help], and click [MediaBrowser Help]. Click Click 29 COPYING ENGLISH