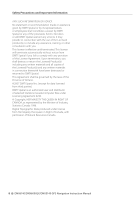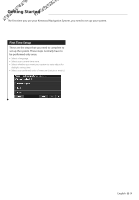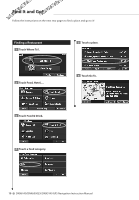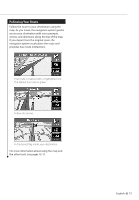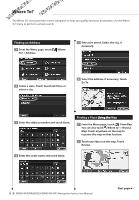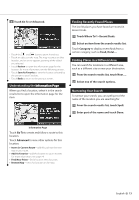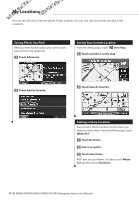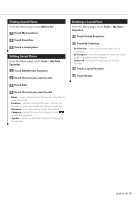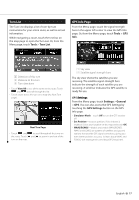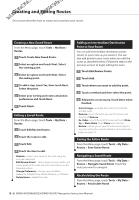Kenwood DNX6140 Instruction Manual - Page 13
Understanding the Information Information Finding Recently Found Places, Finding Places - reviews
 |
UPC - 019048181435
View all Kenwood DNX6140 manuals
Add to My Manuals
Save this manual to your list of manuals |
Page 13 highlights
3 Touch Go To or Advanced. • Touch the and icons to zoom in and out. • Touch an object on the map. The map recenters on that location, and an arrow appears, pointing at the object you selected. • Touch Review to open the information page for the location; for more information, see the following section. • Touch Save As Favorite to save the location selected by the pointer to your Favorites. • Touch Back to return to the previous screen. Understanding the Information Page When you find a location, select it in the search results list to open the information page for the item. Finding Recently Found Places The last 50 places you have found are stored in Recent Finds. 1 Touch Where To? > Recent Finds. 2 Select an item from the search results list. Touch Category to display recent finds from a certain category, such as Food, Hotel.... Finding Places in a Different Area You can search for locations in a different area, such as a different city or near your destination. 1 From the search results list, touch Near.... 2 Select one of the search options. Narrowing Your Search To narrow your search, you can spell part of the name of the location you are searching for. 1 From the search results list, touch Spell. 2 Enter part of the name and touch Done. Information Page Touch Go To to create and follow a route to this location. Touch Advanced to view other options for this location: • Insert in Current Route-add this point as the next stop in your route. • Add As Favorite-add this location to your Favorites. For more information, see page 14. • Find Near Point-find a location near this point. • Browse Map-view this location on the map. English 13