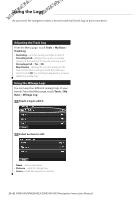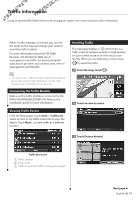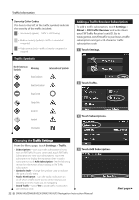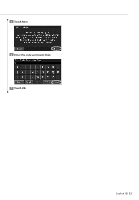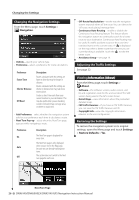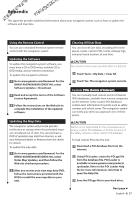Kenwood DNX6140 Instruction Manual - Page 25
Changing the Map Settings - dimensions
 |
UPC - 019048181435
View all Kenwood DNX6140 manuals
Add to My Manuals
Save this manual to your list of manuals |
Page 25 highlights
Turning Safe Mode Off and On From the Menu page, touch Settings > General > Safe Mode. Turn the Safe Mode on or off. Safe Mode disables all navigation system functions that require significant operator attention and could become a distraction while driving. When it is turned on, Safe Mode operates when the vehicle parking brake is disengaged. Changing the Map Settings From the Menu page, touch Settings > Map. • Map Data Fields-customize the width and the contents of the data fields displayed on the map page. Normal is the default setting. 1. From the Menu page, touch Settings > Map > > Map Data Fields. 2. Touch Wide or Thin. Then touch Next. • Map Detail-adjust the amount of detail shown on the map. Displaying more detail causes the map to redraw slowly. • Orientation-change the perspective of the map. Orientation 2D North Up 2D Track Up 3D Track Up Description Display the map in 2 dimensions (2-D) with North at the top. Display the map in 2 dimensions (2-D) with your direction of travel at the top of the screen. Display the map in 3 dimensions (3-D), with your direction of travel at the top of the screen. This is the default map view. • Color Mode-select Day for a bright background. Select Night for a black background. Select Auto to automatically switch between the two. • Auto Zoom-disable or enable automatic zooming on the map for optimal viewing. You can also specify a maximum Auto Zoom distance, from 120 feet to 300 miles. • Route Color-select the color of the route line. • Dim Roads-dim roads that are not on your route. You can customize this setting to Never or While Routing. 3. Touch the navigation data field you want to customize. 4. Select the type of data field. 5. Select how the data field appears. 6. Touch OK. Repeat for each navigation data field. 7. Touch Next to customize the nonnavigating data fields. 8. Touch Finish to return to the Map Settings menu. • Text Size-adjust the display size of text for each item on the map. • Zoom Level Detail-works in conjunction with Map Detail to customize which map items appear at various zoom levels. For each map item, you can select Off, Auto, or a maximum zoom distance, from 120 feet to 800 miles. ⁄ • Displaying more detail increases the time it takes the map to refresh. • Detail Maps-enable and disable the preloaded detailed maps. • Setup POI Display-set whether the preloaded map Points of Interest (POIs) are displayed on the map. You can also filter which types of POIs are displayed, such as lodging and attractions. This does not affect custom POIs. • Vehicle Select-select the vehicle icon that is displayed while navigating a route. English 25