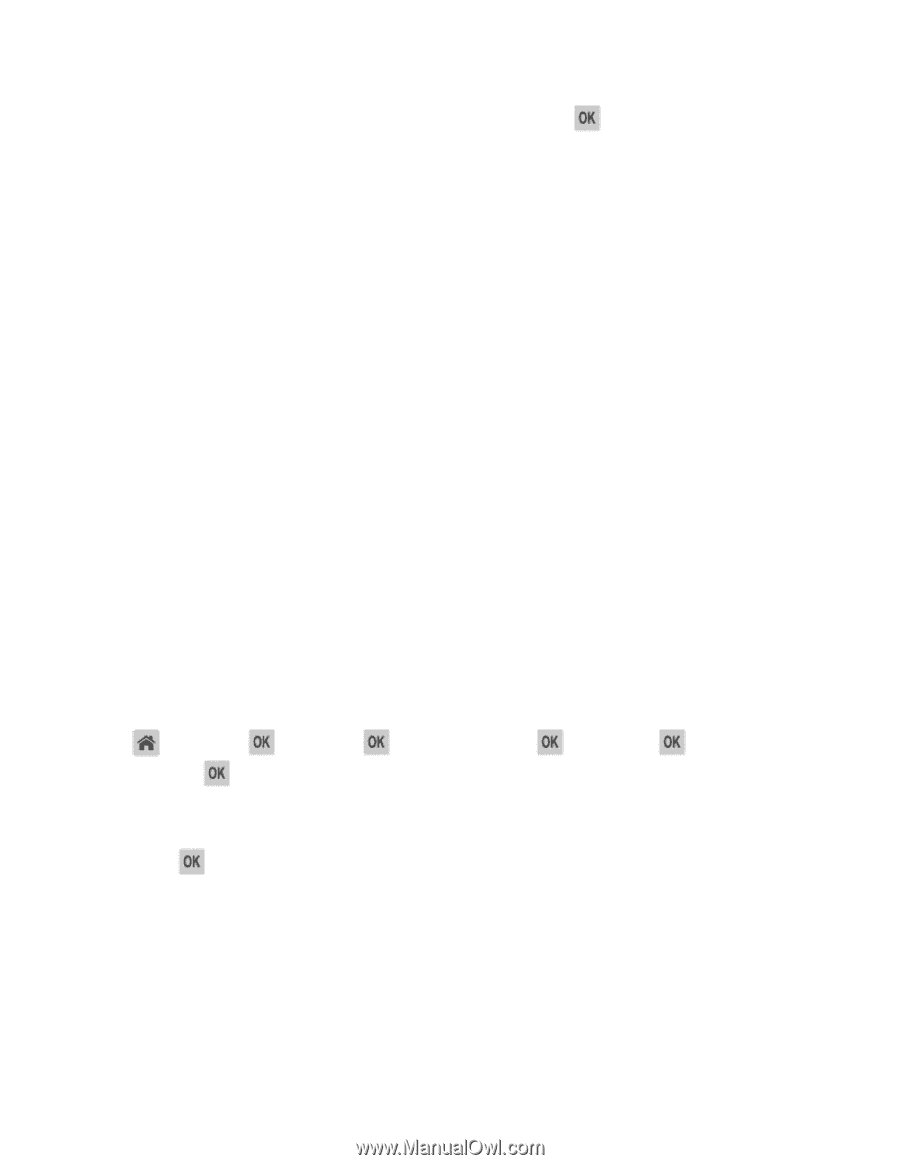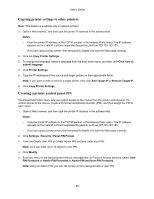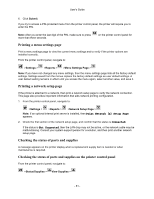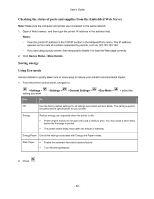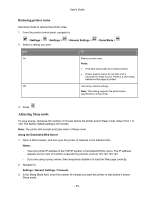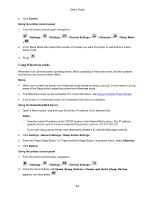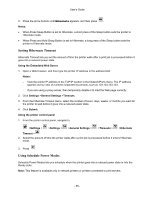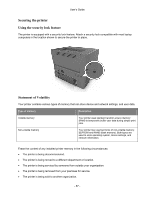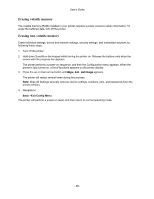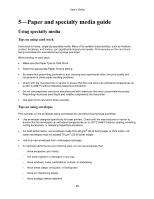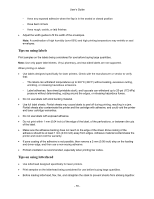Konica Minolta bizhub 4000P bizhub 4000P/4700P User Guide - Page 65
Setting Hibernate Timeout, Using Schedule Power Modes, Notes, Using the Embedded Web Server, Settings
 |
View all Konica Minolta bizhub 4000P manuals
Add to My Manuals
Save this manual to your list of manuals |
Page 65 highlights
User's Guide 3. Press the arrow buttons until Hibernate appears, and then press . Notes: • When Press Sleep Button is set to Hibernate, a short press of the Sleep button sets the printer to Hibernate mode. • When Press and Hold Sleep Button is set to Hibernate, a long press of the Sleep button sets the printer to Hibernate mode. Setting Hibernate Timeout Hibernate Timeout lets you set the amount of time the printer waits after a print job is processed before it goes into a reduced power state. Using the Embedded Web Server 1. Open a Web browser, and then type the printer IP address in the address field. Notes: - View the printer IP address in the TCP/IP section in the Network/Ports menu. The IP address appears as four sets of numbers separated by periods, such as 123.123.123.123. - If you are using a proxy server, then temporarily disable it to load the Web page correctly. 2. Click Settings >General Settings >Timeouts. 3. From the Hibernate Timeout menu, select the number of hours, days, weeks, or months you want for the printer to wait before it goes into a reduced power state. 4. Click Submit. Using the printer control panel 1. From the printer control panel, navigate to: >Settings > >Settings > >General Settings > >Timeouts > >Hibernate Timeout > 2. Select the amount of time the printer waits after a print job is processed before it enters Hibernate mode. 3. Press . Using Schedule Power Modes Schedule Power Modes lets you schedule when the printer goes into a reduced power state or into the Ready state. Note: This feature is available only in network printers or printers connected to print servers. - 65 -