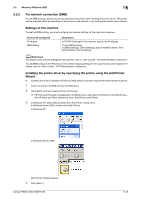Konica Minolta bizhub PRESS 1052 User Guide - Page 47
For local connection, Making the installed printer driver known to the computer, Installing
 |
View all Konica Minolta bizhub PRESS 1052 manuals
Add to My Manuals
Save this manual to your list of manuals |
Page 47 highlights
5.1 Windows Vista/Server 2008/Server 2008 R2/7 5 5.1.4 For local connection Making the installed printer driver known to the computer To connect this machine using the USB port in Windows Vista/Server 2008/Server 2008 R2/7, install the printer driver before making it known to the computer with plug and play. 1 Install the printer driver for this machine. % Install the printer driver using the installer or Add Printer Wizard. To use the Add Printer Wizard, select the USB port to be connected in the [Choose a printer port] page. For details, refer to page 4-7 or page 5-5. 2 Connect this machine to the computer using a USB cable. 3 Turn on the power of this machine. The printer driver for this machine is detected and this machine is ready to print. % If no printer driver is detected, turn this machine off, then on again. In this case, turn off this machine, and then wait approximately 10 seconds before turning it on again. If you turn this machine on immediately after turning it off, it may not function correctly. 4 After finishing the installation, make sure that the icon for the installed printer is displayed in the [Devic- es and Printers] or [Printers] window. Reference - If the printer driver is not correctly installed, the driver must be updated using [Update Driver...]. For details, refer to page 5-14. Installing the printer driver when connecting the machine In Windows Vista/Server 2008/Server 2008 R2, you can install the printer driver after connecting this machine. Reference - In Windows 7, a window for specifying an installation disk does not appear after the machine is con- nected to the computer. Install the printer driver in advance and connect the driver as described in "Making the installed printer driver known to the computer". 1 Connect this machine to the computer using a USB cable. NOTICE When starting up the computer, do not plug in or unplug the cable. 2 Turn on the power of this machine. The [Found New Hardware] dialog box appears. % The [Found New Hardware] dialog box appears. In this case, turn off this machine, and then wait approximately 10 seconds before turning it on again. If you turn this machine on immediately after turning it off, it may not function correctly. 3 Click [Locate and install driver software (recommended)]. The dialog box requesting the disk (CD-ROM) appears. % If you do not have the disk (CD-ROM), click [I don't have the disc, show me other options]. On the next page, select [Browse my computer for driver software (advanced)], and then specify a desired printer driver folder. % Select a folder according to the printer driver, operating system, and language to be used. 4 Insert the Driver CD-ROM into the CD-ROM drive. The information on the disk is searched for, and then the list of the software supported by this machine appears. 5 Select a desired printer driver name, and then click [Next]. % Available printer drivers: PS Plug-in driver, PPD driver, PCL driver bizhub PRESS 1250/1250P/1052 5-13