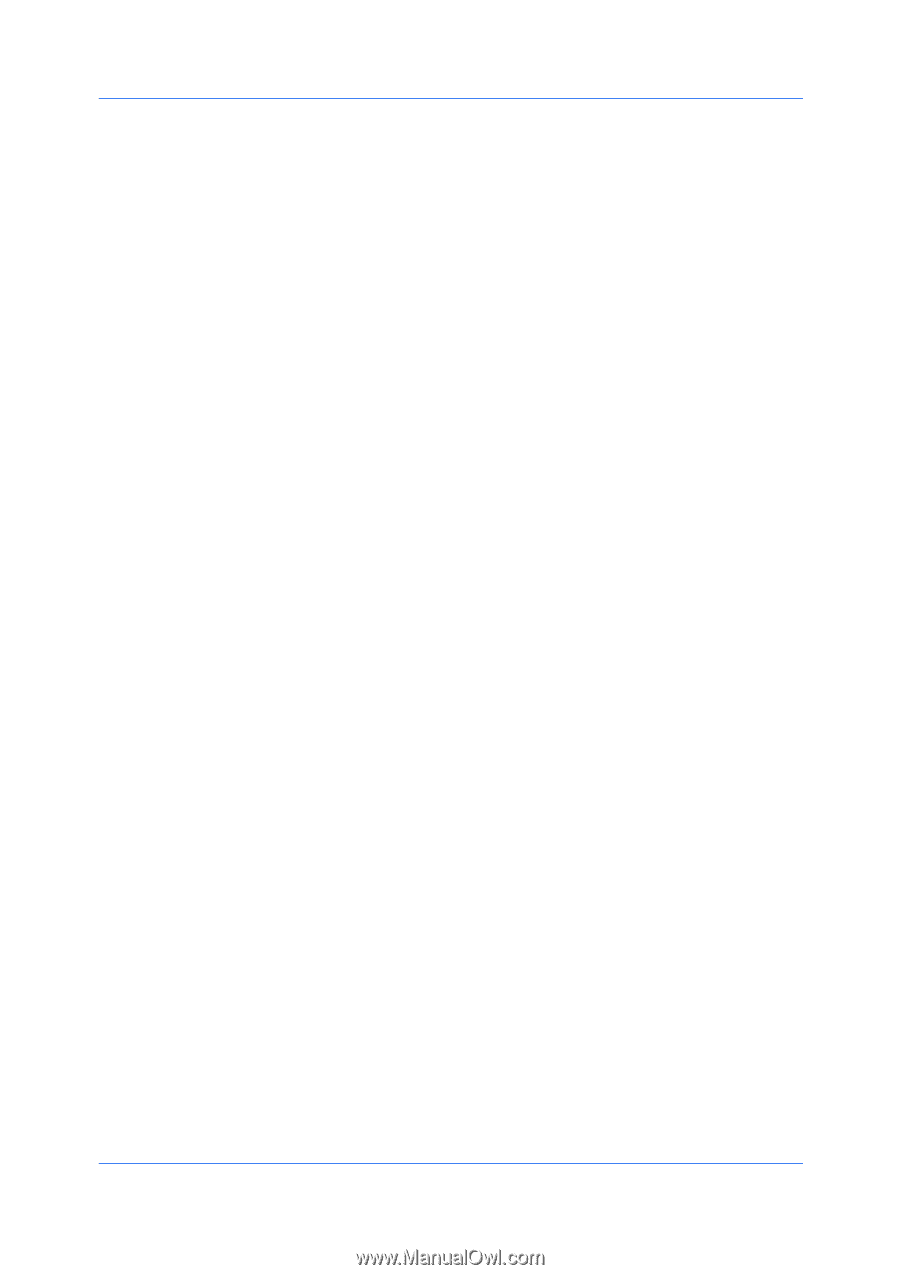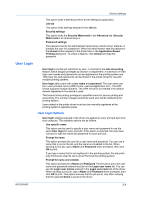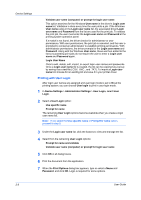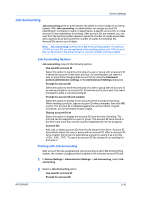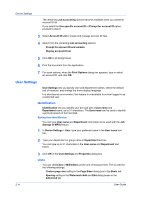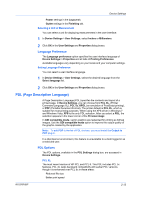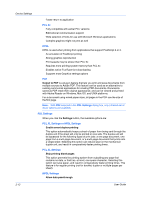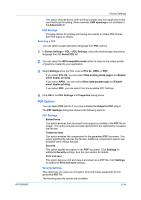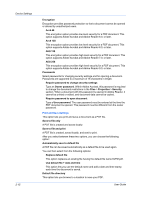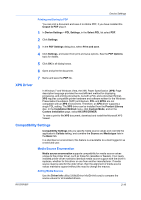Kyocera TASKalfa 4500i 3500i/4500i/5500i/6500i/8000i Driver Guide - Page 28
User Settings, Identification, Setting User Identification, Units
 |
View all Kyocera TASKalfa 4500i manuals
Add to My Manuals
Save this manual to your list of manuals |
Page 28 highlights
Device Settings The remaining Job accounting options become available when you create an account ID list. If you select the Use specific account ID or Prompt for account ID option, proceed to step 5. 3 Select Account ID List to create and manage account ID lists. 4 Select from the remaining Job accounting options: Prompt for account ID and validate Display account ID list 5 Click OK in all dialog boxes. 6 Print the document from the application. 7 For some options, when the Print Options dialog box appears, type or select an account ID, and click OK. User Settings User Settings lets you specify user and department names, select the default unit of measure, and change the driver display language. In a client/server environment, this feature is unavailable to a client logged in as a restricted user. Identification Identification lets you identify your print job with a User name and Department name, up to 31 characters. The User name can be used to identify a print job stored on the hard disk. Setting User Identification You can type User name and Department information to be used with the Job Storage (e-MPS) feature. 1 In Device Settings > User, type your preferred name in the User name text box. 2 Type your department or group name in Department text box. You can type up to 31 characters in the User name and Department text boxes. 3 Click OK in the User Settings and Properties dialog box. Units You can set Inches or Millimeters as the unit of measurement. This is used for the following settings: Custom page size setting in the Page Sizes dialog box in the Basic tab. Spacing setting in the Watermark Add and Edit dialog boxes in the Advanced tab. 2-11 User Guide