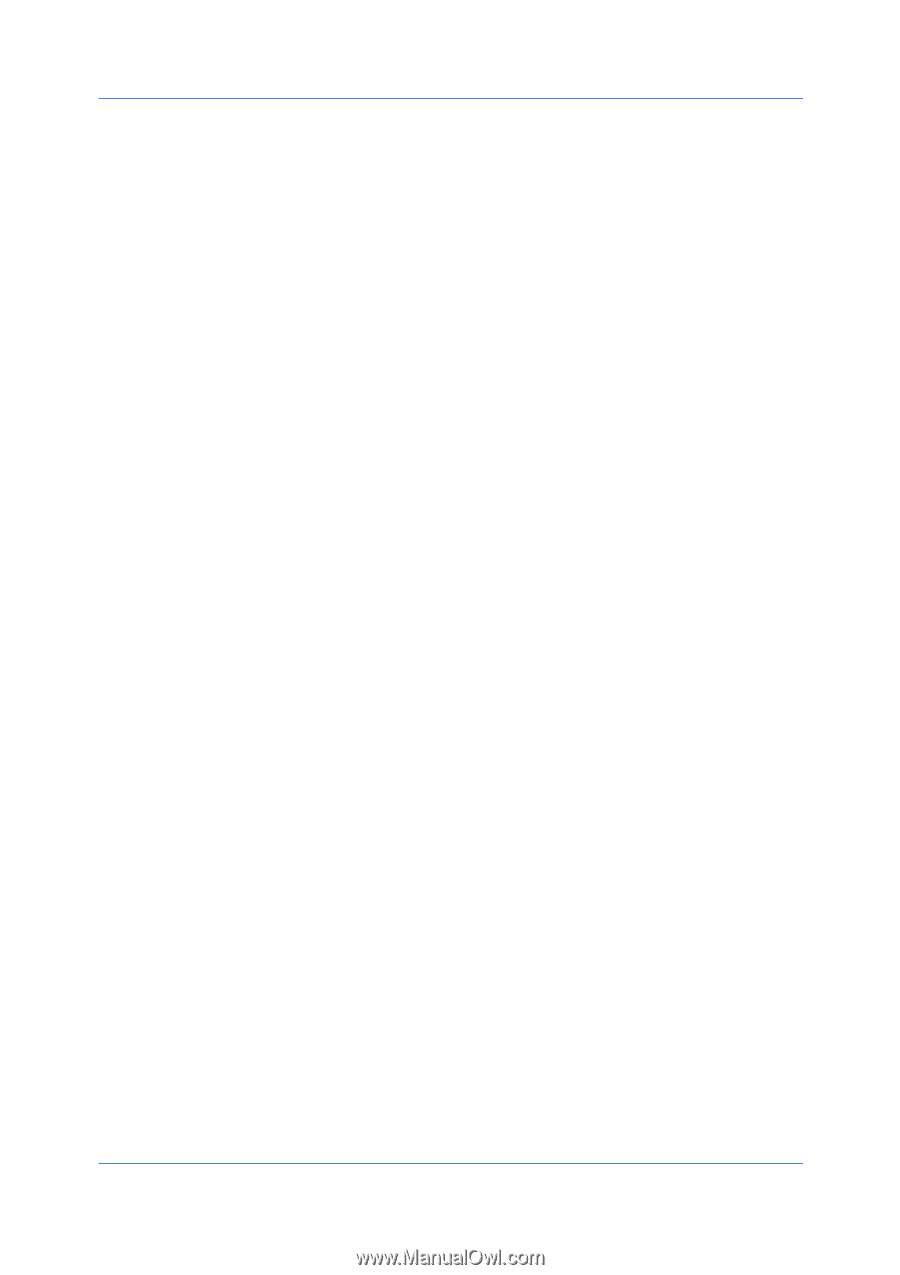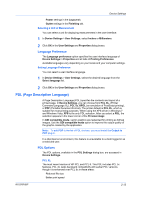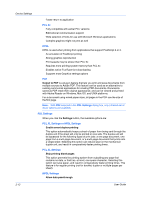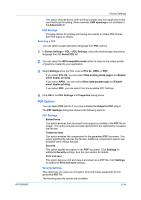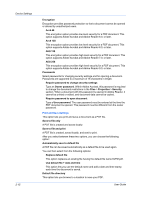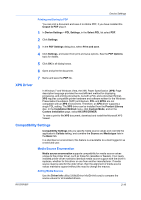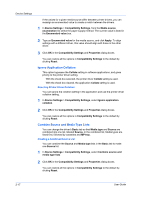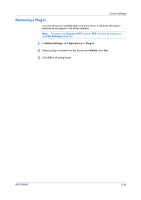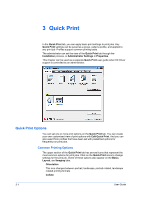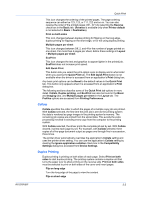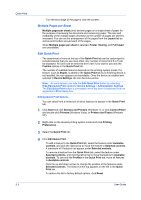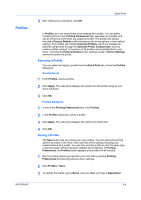Kyocera TASKalfa 4500i 3500i/4500i/5500i/6500i/8000i Driver Guide - Page 34
Ignore Application Collation, Selecting Printer Driver Collation, Combine Source and Media Type Lists
 |
View all Kyocera TASKalfa 4500i manuals
Add to My Manuals
Save this manual to your list of manuals |
Page 34 highlights
Device Settings If the values for a given media source differ between printer drivers, you can reassign an enumerated value to create a match between the drivers. 1 In Device Settings > Compatibility Settings, from the Media source enumeration list select the paper supply method. The current value is listed in the Enumerated value box. 2 Type an Enumerated value for the media source, and click Apply. To align settings with a different driver, this value should align with those in the other driver. 3 Click OK in the Compatibility Settings and Properties dialog boxes. You can restore all the options in Compatibility Settings to the default by clicking Reset. Ignore Application Collation This option bypasses the Collate setting in software applications, and gives priority to the printer driver setting. With the check box selected, the printer driver Collate setting is used. With the check box cleared, the application Collate setting is used. Selecting Printer Driver Collation You can ignore the collation setting in the application and use the printer driver collation setting. 1 In Device Settings > Compatibility Settings, select Ignore application collation. 2 Click OK in the Compatibility Settings and Properties dialog boxes. You can restore all the options in Compatibility Settings to the default by clicking Reset. Combine Source and Media Type Lists You can change the driver's Basic tab so that Media type and Source are combined into one list, labeled Source. In the combined list, Media types are listed first, followed by cassettes and MP tray. Creating a Combined Source List You can combine the Source and Media type lists in the Basic tab to make one Source list. 1 In Device Settings > Compatibility Settings, select Combine source and media type lists. 2 Click OK in the Compatibility Settings and Properties dialog boxes. You can restore all the options in Compatibility Settings to the default by clicking Reset. 2-17 User Guide