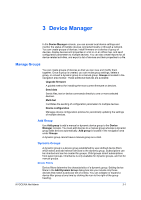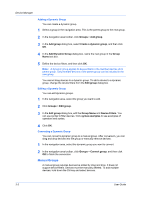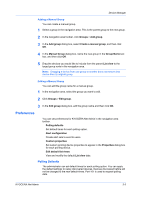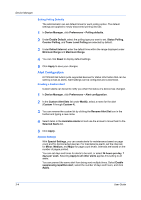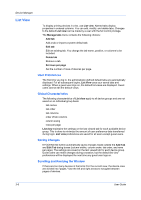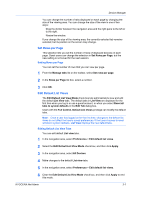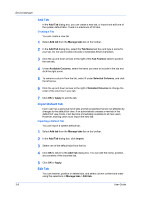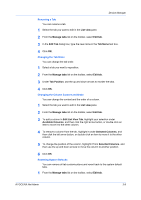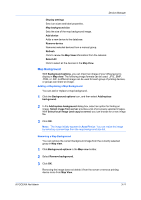Kyocera TASKalfa 6002i Kyocera NET ADMIN Operation Guide for Ver 3.2.2016.3 - Page 28
List View, User Preferences, Global Characteristics, Saving Changes, Scrolling and Resizing the Window
 |
View all Kyocera TASKalfa 6002i manuals
Add to My Manuals
Save this manual to your list of manuals |
Page 28 highlights
Device Manager List View To display printing devices in a list, use List view. Named tabs display properties in ordered columns. You can add, modify, and delete tabs. Changes to the default List view can be made by a user with the full control privilege. The Manage tabs menu contains the following choices: Add tab Add a tab or import a system default tab. Edit tab Edit an existing tab. You change the tab name, position, or columns to be included. Delete tab Remove a tab. Set rows per page Set the number of rows of devices per page. User Preferences The first time you log in, the administrator-defined default tabs are automatically displayed. For all subsequent logins, List View uses your saved tabs and settings. When a guest user logs on, the default list views are displayed. Guest users cannot edit the default views. Global Characteristics The following characteristics of List view apply to all device groups and are not saved on an individual group basis: tab names tab order tab columns order of tab columns column sizing rows per page List view maintains the settings on the last viewed tab for each available device group. This is done to minimize the amount of user preference data transferred during login. List view preferences are saved for all users except guest users. Saving Changes KYOCERA Net Admin automatically saves changes made outside the Add Tab and Edit Tab dialog boxes (column widths, column order, tab order, and rows per page). The settings are saved on the last viewed tab for each device group. Guest users can make changes during a session, but the default list view preferences will be displayed the next time any guest user logs on. Scrolling and Resizing the Window If there are too many devices in the list to fit in the current view, the device rows are divided into "pages." Use the left and right arrows to navigate between pages of devices. 3-6 User Guide