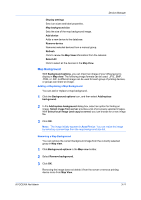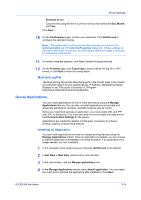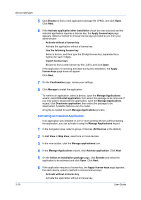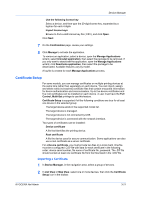Kyocera TASKalfa 6002i Kyocera NET ADMIN Operation Guide for Ver 3.2.2016.3 - Page 38
Refresh, Select All, Open Device Home Status Filter, Setting a Status Filter
 |
View all Kyocera TASKalfa 6002i manuals
Add to My Manuals
Save this manual to your list of manuals |
Page 38 highlights
Device Manager You can click Remove to delete any devices in your Selected targets list. 3 Click OK to submit the Selected targets list. The Add Devices Result dialog box appears with a status of all the devices submitted. A Details link refers you to the IP address or host name for each device submitted. Refresh 4 Click Close. Printing device information, such as counters and toner levels, are automatically updated according to the polling schedule. At any time, you can manually update this information by clicking Refresh. This process may take a few minutes. Select All Click Select all to select all displayed printing devices. Select all selects the devices currently displayed. Moving to another page to view additional devices will clear your current selection. This feature is available in List view and Map view. Open Device Home Page Click Device home page to open software on the device. Detailed device and status information, panel settings and device controls are available in the device software. To access a device home page on a remote network, open the Administration console and select Preferences > Networks and agents, highlight the remote network, click the Network Properties icon and select the Agent tab. In the Agent tab, select Use proxy function to open Device Home Pages. Port 80 is used by default to access the home page through HTTP. Port 443 is used by default to access the home page through HTTPS. Status Filter You can set a filter that lets you view only the devices in a group that match a user-selected status. Setting a Status Filter You can set a status filter. 1 Select All Devices or a device group to filter. 2 In the toolbar, click the Status filter funnel icon. 3 Select a status filter from the list. List view or Map view displays all devices that have the selected filter. 3-16 User Guide