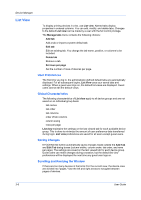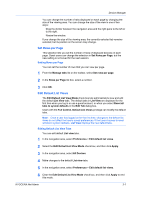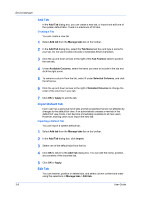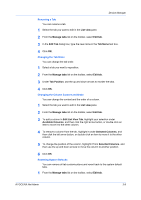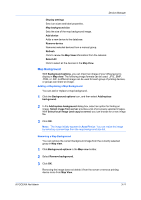Kyocera TASKalfa 6002i Kyocera NET ADMIN Operation Guide for Ver 3.2.2016.3 - Page 32
Deleting a Tab, Map View, Map View Toolbar
 |
View all Kyocera TASKalfa 6002i manuals
Add to My Manuals
Save this manual to your list of manuals |
Page 32 highlights
Device Manager Map View 2 In the Edit Tab dialog box, select the Reset all tabs to system defaults check box. 3 Click OK. Deleting a Tab You can delete a tab, but you cannot delete the final tab. At least one tab should remain. 1 Select the tab you want to remove. 2 From the Manage tabs list on the toolbar, select Delete tab. 3 Click OK to confirm. Use Map View to display printing devices on a background map of your office. Printing device properties can be viewed and managed from this view. The use of an office map helps you to visualize the location of devices throughout an office. Map View is unavailable for groups with more than 250 printing devices. For Internet Explorer 7 and earlier, we recommend adding no more than 100 devices per map. In the Device Manager console, click Views and then select Map view. If the selected group contains fewer than 250 devices, the initial view displays all the devices in that group as icons against a white background. Map View Toolbar With the Map View toolbar, you can view and make changes to the Map View. The following toolbar features are available: Views Select from the list to move between List view, Map View, or View subscriptions. Background options The Background options list contains the following options: Add/replace background Add a map background or change the current one. Remove background Removes the current map background and returns Map View to the default white background. Save map Saves the device positions on the current map background. Create link Creates a link between printing devices on the map. Linked devices are represented by a single link icon. Remove link Removes a link. 3-10 User Guide