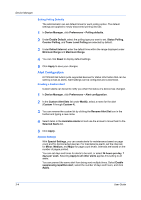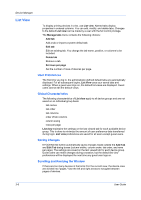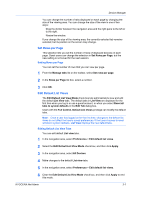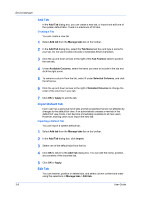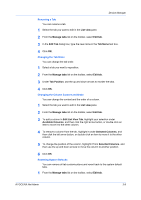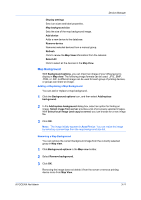Kyocera TASKalfa 6002i Kyocera NET ADMIN Operation Guide for Ver 3.2.2016.3 - Page 31
Renaming a Tab, Changing the Tab Order, Changing the Column Content and Order
 |
View all Kyocera TASKalfa 6002i manuals
Add to My Manuals
Save this manual to your list of manuals |
Page 31 highlights
Device Manager Renaming a Tab You can rename a tab. 1 Select the tab you want to edit in the List view pane. 2 From the Manage tabs list on the toolbar, select Edit tab. 3 In the Edit Tab dialog box, type the new name in the Tab Name text box. 4 Click OK. Changing the Tab Order You can change the tab order. 1 Select a tab you want to reposition. 2 From the Manage tabs list on the toolbar, select Edit tab. 3 Under Tab Position, use the up and down arrows to reorder the tabs. 4 Click OK. Changing the Column Content and Order You can change the content and the order of a column. 1 Select the tab you want to edit in the List view pane. 2 From the Manage tabs list on the toolbar, select Edit tab. 3 To add a column in Edit List View Tab, highlight your selection under Available Columns, and then click the right arrow button, or double-click an item to move it to the other column. 4 To remove a column from the tab, highlight it under Selected Columns, and then click the left arrow button, or double-click an item to move it to the other column. 5 To change the position of the column, highlight it from Selected Columns. and then use the up and down arrows to move the column to another position. 6 Click OK. Resetting System Defaults You can remove all tab customizations and revert back to the system default tabs. 1 From the Manage tabs list on the toolbar, select Edit tab. KYOCERA Net Admin 3-9