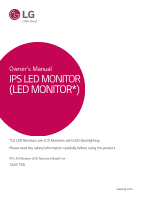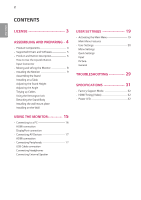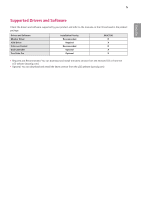LG 34UC79G-B Owners Manual
LG 34UC79G-B Manual
 |
View all LG 34UC79G-B manuals
Add to My Manuals
Save this manual to your list of manuals |
LG 34UC79G-B manual content summary:
- LG 34UC79G-B | Owners Manual - Page 1
Owner's Manual IPS LED MONITOR (LED MONITOR*) *LG LED Monitors are LCD Monitors with LED Backlighting. Please read the safety information carefully before using the product. IPS LED Monitor (LED Monitor) Model List 34UC79G www.lg.com - LG 34UC79G-B | Owners Manual - Page 2
connection Connecting Headphones Connecting External Speaker USER SETTINGS 19 -- Activating the Main Menu 19 Main Menu Features -- User Settings 20 Menu Settings Quick Settings Input Picture General TROUBLESHOOTING 29 SPECIFICATIONS 31 -- Factory Support Mode 32 -- HDMI Timing (Video 32 - LG 34UC79G-B | Owners Manual - Page 3
LICENSE Each model has different licenses. Visit www.lg.com for more information on the license. The . The following content is only applied to the monitor which is sold in Europe market and which needs to meet the ErP Directive: * This monitor is set to be turned off automatically in 4 hours after - LG 34UC79G-B | Owners Manual - Page 4
product and components may look different from those shown here. CD(Owner's Manual) / Card Power Cord AC-DC Adapter HDMI Cable Display Port Cable that use the supplied components. yyIf you use generic cables not certified by LG, the screen may not display or there may be image noises. NOTE - LG 34UC79G-B | Owners Manual - Page 5
the drivers and software supported by your product and refer to the manuals on the CD enclosed in the product package. Drivers and Software Monitor Driver ASM Driver OnScreen Control Dual Controller True Color Pro Installation Priority Recommended Required Recommended Optional Optional 34UC79G - LG 34UC79G-B | Owners Manual - Page 6
Button Power LED yyOn: power is on yyOff: power is off How to Use the Joystick Button You can easily control the functions of the monitor by pressing the joystick button or moving it left/right with your finger. Basic Functions Power on Press the joystick button once with your finger - LG 34UC79G-B | Owners Manual - Page 7
7 NOTE yyThe joystick button is located at the bottom of the monitor. Input Connector ENGLISH - LG 34UC79G-B | Owners Manual - Page 8
ENGLISH 8 Moving and Lifting the Monitor When moving or lifting the monitor, follow these instructions to prevent the monitor from being scratched or damaged and to ensure safe transportation, regardless of its shape or size. yyPlace the monitor in the original box or packing material before - LG 34UC79G-B | Owners Manual - Page 9
ENGLISH Installing the Monitor Assembling the Stand 1 3 Cable Holder * Assemble the Cable Holder. 9 Stand Body CAUTION yyTo protect the screen, place the screen face down on the screen pad which is inside the box. Stand Base or 2 Stand Hinge - LG 34UC79G-B | Owners Manual - Page 10
upside down by just holding the base. This may cause the monitor to fall off the stand and could result in personal injury. 5 yyWhen lifting or moving the monitor, do not touch the monitor screen. The force applied to the monitor screen may cause damage to it. NOTE yyPress the stand until - LG 34UC79G-B | Owners Manual - Page 11
. 2 100 mm 100 mm 100 mm 100 mm 3 1 3 Press the joystick button on the bottom of the monitor to turn on the monitor. CAUTION yyUnplug the power cord before moving or installing the monitor. There is risk of electric shock. Cautions When Connecting Power Cord 100-240 V ~ yyMake sure to use the - LG 34UC79G-B | Owners Manual - Page 12
to avoid injury to your fingers. WARNING yyTo avoid injury to the fingers when adjusting the screen, do not hold the lower part of the monitor's frame as illustrated below. yyBe careful not to touch or press the screen area when adjusting the angle of the - LG 34UC79G-B | Owners Manual - Page 13
. For more information on installation and usage, refer to the Kensington lock owner's manual or visit the website at http://www.kensington.com. Connect the monitor to a table using the Kensington security system cable. Tidying up Cables Arrange the cables using the cable holder and mouse holder - LG 34UC79G-B | Owners Manual - Page 14
monitor to ensure sufficient ventilation. Detailed installation instructions can be obtained from your local retail store. Alternatively, please refer to the manual for how to install and set may damage the product and cause the monitor to fall. LG Electronics is not liable for any accidents - LG 34UC79G-B | Owners Manual - Page 15
standards. yyThe wall mount kit includes the installation guide and all necessary parts. yyThe wall mounting bracket Wall Mount Plate Back of the Monitor USING THE MONITOR yyThe following instructions are based on the 34UC79G model. Illustrations in this manual may differ from the actual product - LG 34UC79G-B | Owners Manual - Page 16
ENGLISH 16 Connecting to a PC yyThis monitor supports the *Plug and Play feature. *Plug and Play: A feature that allows you to add a device to your computer without having to reconfigure anything or install any manual drivers. DisplayPort connection Transmits digital video and audio signals from - LG 34UC79G-B | Owners Manual - Page 17
ENGLISH 17 Connecting AV Devices HDMI connection HDMI transmits digital video and audio signals from your AV device to the monitor. Connect your AV device to the monitor using the HDMI cable as shown in the illustration below. Connecting Peripherals USB Cable connection The USB port on the - LG 34UC79G-B | Owners Manual - Page 18
sold separately. yyIf you use angled earphones, it may cause a problem with connecting another external device to the monitor. Therefore, it is recommended to use straight earphones. Angled Straight yyDepending on the audio settings of the PC and external device, headphones and speaker functions - LG 34UC79G-B | Owners Manual - Page 19
Activating the Main Menu 1 Press the joystick button on the bottom of the monitor. 2 Move the joystick up/down (▲/▼) and left/right(◄/►) to set the options. 3 Press the joystick button once more to exit the main menu. Joystick Button Button Menu Status Main menu disabled Main menu enabled - LG 34UC79G-B | Owners Manual - Page 20
of the screen. When automatic input switch is set to On, display will automatically switch to new input when connected. Changes the picture mode to the one optimized for a given feature. Adjusts the Brightness, Contrast, Sharpness, SUPER RESOLUTION+, Black Level, and DFC. Adjusts the Response Time - LG 34UC79G-B | Owners Manual - Page 21
press the joystick button at the bottom of the monitor and then enter the Menu. 2 Go to Quick Settings by moving the joystick. 3 Configure the options following the instructions that ap- pear in the bottom right corner. 4 To return to the upper menu or set other menu items, move the joystick to ◄ or - LG 34UC79G-B | Owners Manual - Page 22
Settings Brightness 100 > 1 To view the OSD menu, QpuirckeSsettsingts heCojnotrayststick button at the 70 > bottom of the monitor and then eVonlumteer the Menu. 30 > 2 Go to Input by moving the joystick. Input 3 Configure the options following the instructions including the black box at the - LG 34UC79G-B | Owners Manual - Page 23
monitor and then enter the Menu. 30 > 2 Go to Picture by moving the joystick. Input Input List HDMI1 > 3 Configure the options following the instructions games. It has a higher Black Stabilizer value than FPS Game resolution of your PC screen may be affected. NOTE yy Depending on the setting - LG 34UC79G-B | Owners Manual - Page 24
Game Adjust Brightness Contrast Sharpness SUPER RESOLUTION+ Black Level DFC Response Time FreeSync Description Adjusts the brightness of the screen. Adjusts the contrast of the screen. Adjusts the sharpness of the screen. High Optimizes the screen for crystal clear images. Best for high - LG 34UC79G-B | Owners Manual - Page 25
distinguish objects on dark game screens.) Reducing the Black Stabilizer value darkens the low gray level area off. Cross Hair NOTE yy To reduce motion blur, brightness is reduced with backlight control. yy 1ms Motion Blur the monitor is off or enters energy saving mode, the Cross Hair - LG 34UC79G-B | Owners Manual - Page 26
requirements for colors by adjusting the hue and saturation of the six colors (red, green, blue, cyan, magenta, and yellow) and then saving the settings. Hue Adjusts the tone of the screen colors. Saturation Adjusts the saturation of the screen colors. The lower the value, the less saturated and - LG 34UC79G-B | Owners Manual - Page 27
Mode. Off Disables HDMI Compatibility Mode. NOTE yy If the connected device does not support HDMI Compatibility Mode, the feature may not work properly. yy If a problem occurs, set the HDMI Compatibility Mode option to Off. DisplayPort 1.2 Enables or disables DisplayPort 1.2. NOTE yy - LG 34UC79G-B | Owners Manual - Page 28
device. This feature disables the configuration and adjustment of menus. On Enables OSD Lock. Off Disables OSD Lock. NOTE yy All features are disabled except Brightness, Contrast, Volume in Quick Settings, Input and OSD Lock in General. Do you want to reset your - LG 34UC79G-B | Owners Manual - Page 29
see the Product Specification section of this manual to set the appropriate frequency. yyThis is displayed when the signal cable between the PC and the monitor is missing or disconnected. Check the cable and reconnect it. yyDisplayPort 1.2 may not be supported depending upon the Mac product. Please - LG 34UC79G-B | Owners Manual - Page 30
monitor found" message? Have you installed the display driver? yyBe sure to install the display driver from the display driver CD (or diskette) that comes with your display. Or, you can also download the driver from our web site: http://www.lg.com. yyMake sure to check if the graphics card supports - LG 34UC79G-B | Owners Manual - Page 31
supported. Pixel Pitch 0.312 mm x 0.310 mm Maximum Resolution 2560 x 1080 @ 144 Hz Recommended Resolution 2560 x 1080 @ 60 Hz Horizontal Frequency 30 kHz to 164 kHz Vertical Frequency 56Hz to 144 Hz Synchronization Separate Sync by operating condition and monitor setting. * The On mode - LG 34UC79G-B | Owners Manual - Page 32
ENGLISH 32 Factory Support Mode (Preset Mode, HDMI/ DisplayPort PC) Display Modes (Resolution) 640 x 480 800 x 600 1024 x .94 74.94 99.94 120 144 Polarity(H/V) Remarks HDMI Timing (Video) Factory support mode (Preset Mode) 480p 576p 720p 720p 1080i 1080i 1080p 1080p 1080p 1080p Horizontal - LG 34UC79G-B | Owners Manual - Page 33
's manual (CD) carefully and keep it at hand. Please note that the label attached to the product provides information for technical support. disclaimers and copyright notices are available for download. LG Electronics will also provide open source code to you date on which you purchased the product.

www.lg.com
Please read the safety information carefully before using the product.
IPS LED Monitor (LED Monitor) Model List
Owner's Manual
IPS LED MONITOR
(LED MONITOR*)
*LG LED Monitors are LCD Monitors with LED Backlighting.
34UC79G