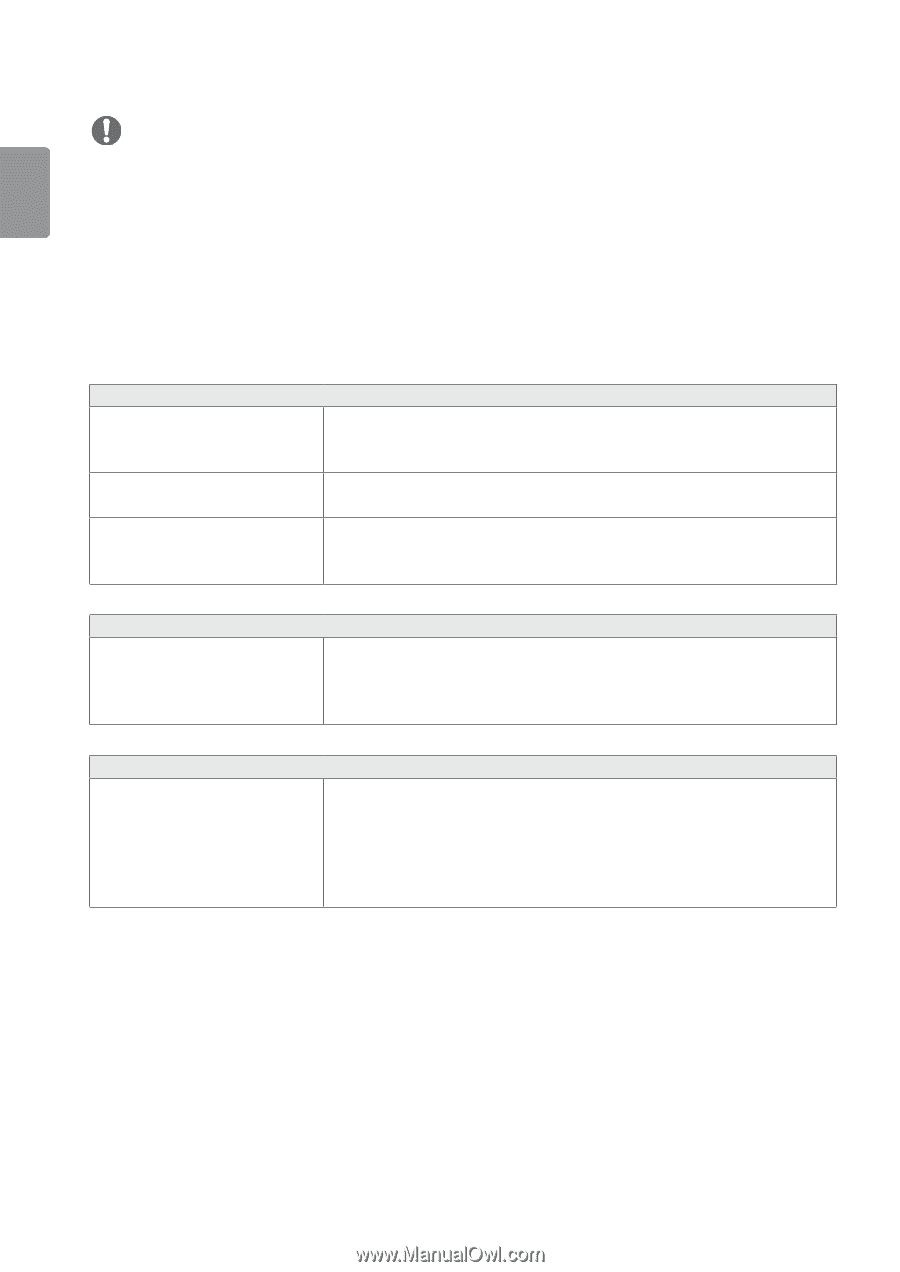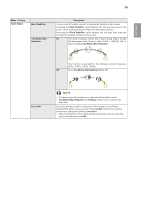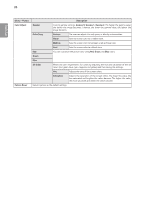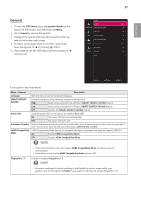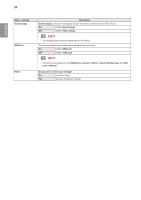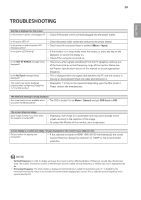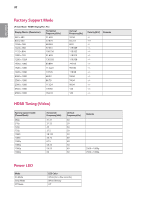LG 34UC79G-B Owners Manual - Page 30
Control, Panel, Display, Settings, Color Quality, Control Panel
 |
View all LG 34UC79G-B manuals
Add to My Manuals
Save this manual to your list of manuals |
Page 30 highlights
30 ENGLISH NOTE yyCheck if the graphics card's resolution or frequency is within the range allowed by the monitor and set it to the recommended (optimal) resolution Control Panel > Display > Settings in Windows. (The settings may differ depending on the operating system (OS) you use.) yyNot setting the graphics card to the recommended (optimal) resolution may result in blurred text, a dimmed screen, a truncated display area, or misalignment of the display. yyThe setting methods may be different depending on the computer or operating system, and some resolutions may not be available depending on the performance of the graphics card. If this is the case, contact the manufacturer of the computer or graphics card for assistance. yySome graphics cards may not support 2560 x 1080 resolution. If the resolution cannot be displayed, contact the manufacturer of your graphics card. The display color is discoloured. Does the display appear discol-ored (16 yySet the color to 24 bit (true color) or higher. In Windows, go to Control colors)? Panel > Display > Settings > Color Quality.(The settings may differ depending on the operating system (OS) you use.) Does the display color appear unstable yyCheck if the signal cable is connected properly. Reconnect the cable or or monochrome? reinsert the PC's graphics card. Are there spots on the screen? yyWhen using the monitor, pixilated spots (red, green, blue, white, or black) may appear on the screen. This is normal for an LCD screen. It is not an error, nor is it related to the monitor's performance. Do you see an "Unrecognized monitor, Plug&Play (VESA DDC) monitor found" message? Have you installed the display driver? yyBe sure to install the display driver from the display driver CD (or diskette) that comes with your display. Or, you can also download the driver from our web site: http://www.lg.com. yyMake sure to check if the graphics card supports Plug and Play function. No sound from the headphone port or speaker. Are images displayed using DP (DisplayPort) or HDMI input without sound? yyMake sure that the headphone port connections are made properly. yyTry increasing the volume with the joystick. yySet the audio output of the PC to the monitor you are using. On Microsoft Windows, go to Control Panel > Hardware and Sound > Sound > set the Monitor as default device. (The settings may differ depending on the operating system (OS) you use.)