LG H820 Owners Manual - Page 118
Media server, Screen sharing, Networks, Share & connect, Content sharing, Content to share
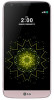 |
View all LG H820 manuals
Add to My Manuals
Save this manual to your list of manuals |
Page 118 highlights
Media server You can share media content on your device with nearby devices that support DLNA. 1 On the settings screen, tap Networks Share & connect Media server. 2 Customize the following settings: • Content sharing: Share content on your device with nearby devices. • G5: Set your device's name. • Content to share: Select the type of media content to share with other devices. • Allowed devices: View a list of devices permitted to access content on your device. • Not-allowed devices: View a list of devices not permitted to access content on your device. Screen sharing You can play the screen and sound of the device on a different device, such as a TV, that supports the Miracast function. 1 On the settings screen, tap Networks Share & connect Screen sharing. 2 Swipe to activate it. 3 Select a device from the list of nearby devices. • If the desired device does not appear, tap SEARCH to refresh the list. • After connecting to the device, the device displays the device screen. • Miracast turns off automatically if there is no sharing-compatible device in the vicinity. Phone Settings 118















