LG H820 Owners Manual - Page 119
MirrorLink, LG AirDrive, Networks, Share & connect, transfer
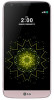 |
View all LG H820 manuals
Add to My Manuals
Save this manual to your list of manuals |
Page 119 highlights
MirrorLink You can connect your device to a vehicle via USB and use the vehicle's head unit to run MirrorLink apps on the device. You may need to set USB connection to File transfer for using MirrorLink. • This app is available only in a vehicle that supports MirrorLink. • Download the MirrorLink app from an app store or market. 1 On the settings screen, tap Networks Share & connect MirrorLink. 2 Connect the device to a vehicle via USB and turn on Use MirrorLink. • Make sure that the USB connection method is set to File transfer. • If your device is connected to a device that supports automatic MirrorLink connection, Use MirrorLink is automatically activated on your device. LG AirDrive You can use your LG account from a computer to manage files saved on the device. You do not need a USB connection. 1 On the settings screen, tap Networks Share & connect LG AirDrive. 2 Use a single LG account to sign in to LG Bridge on the computer and LG AirDrive on the device. • LG Bridge software can be downloaded from www.lg.com. 3 Manage files on the device from the computer. Phone Settings 119















