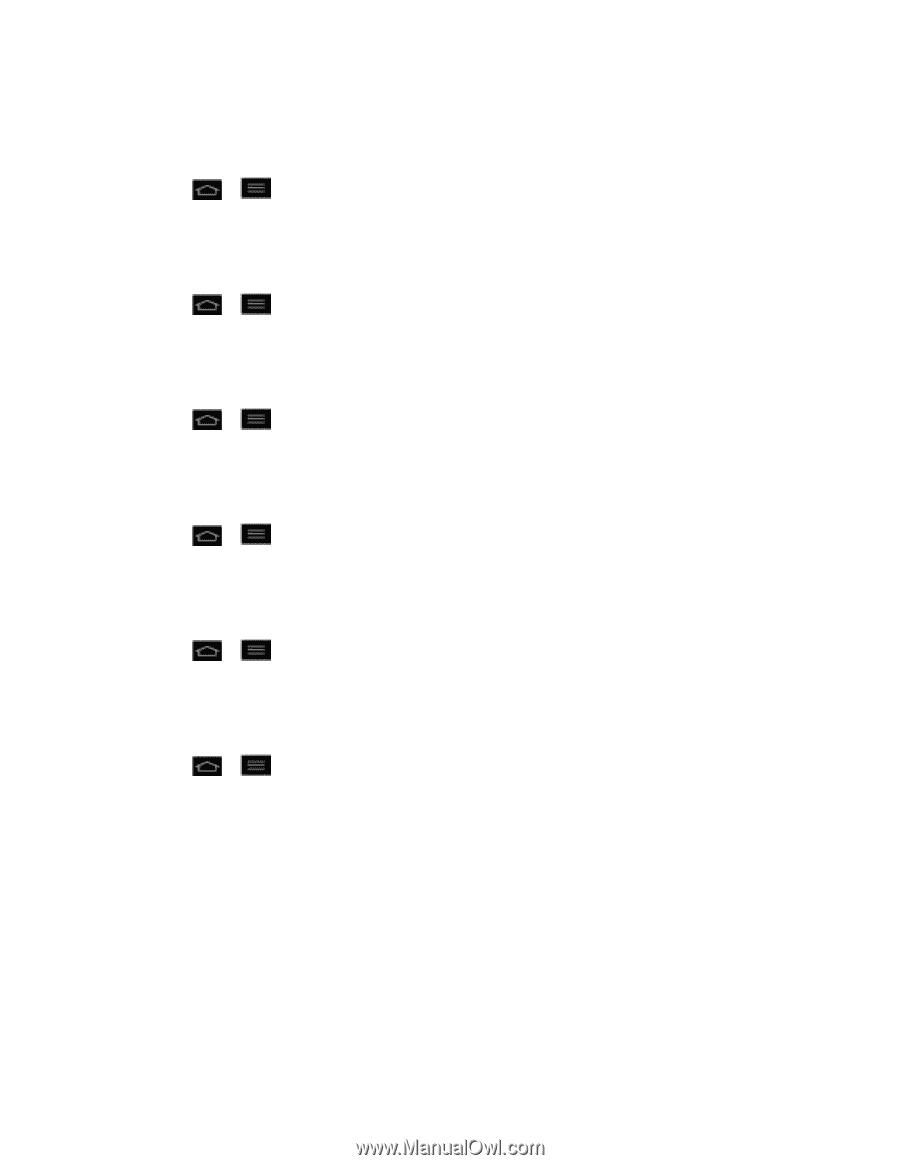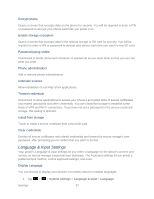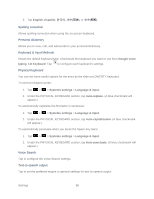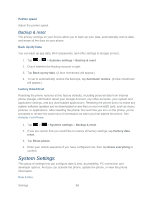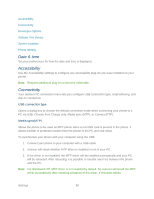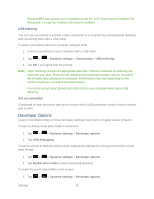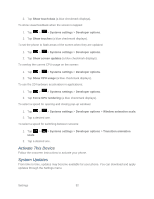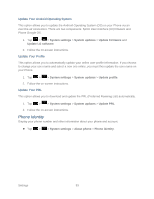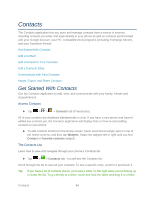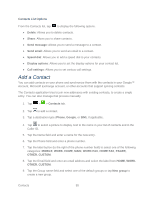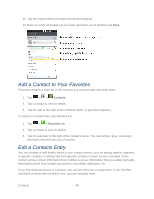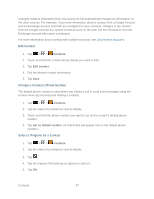LG LS860 User Guide - Page 102
Activate This Device, System Updates, Force GPU rendering
 |
View all LG LS860 manuals
Add to My Manuals
Save this manual to your list of manuals |
Page 102 highlights
2. Tap Show touch data (a blue checkmark displays). To show visual feedback when the screen is tapped: 1. Tap > > Systems settings > Developer options. 2. Tap Show touches (a blue checkmark displays). To set the phone to flash areas of the screen when they are updated: 1. Tap > > Systems settings > Developer options. 2. Tap Show screen updates (a blue checkmark displays). To overlay the current CPU usage on the screen: 1. Tap > > Systems settings > Developer options. 2. Tap Show CPU usage (a blue checkmark displays). To use the 2D hardware acceleration in applications: 1. Tap > > Systems settings > Developer options. 2. Tap Force GPU rendering (a blue checkmark displays). To select a speed for opening and closing pop-up windows: 1. Tap > > Systems settings > Developer options > Window animation scale. 2. Tap a desired one. To select a speed for switching between screens: 1. Tap > scale. > Systems settings > Developer options > Transition animation 2. Tap a desired one. Activate This Device Follow the onscreen instructions to activate your phone. System Updates From time to time, updates may become available for your phone. You can download and apply updates through the Settings menu. Settings 92