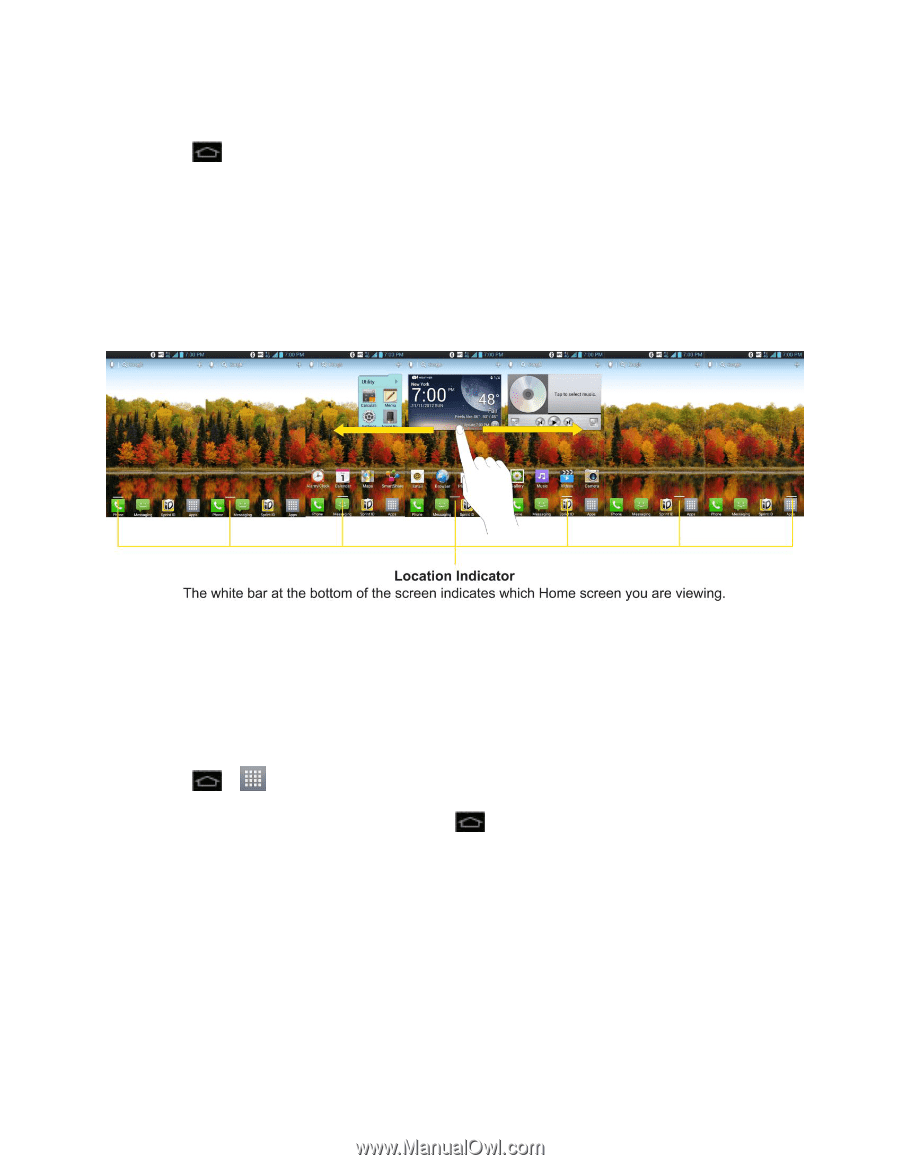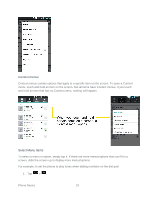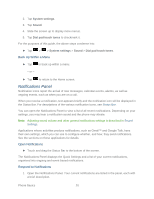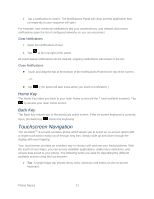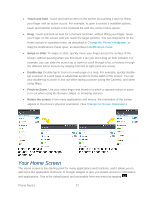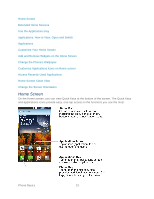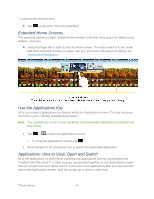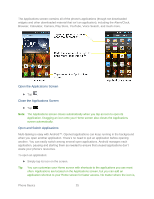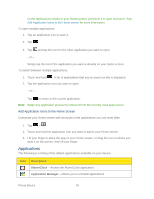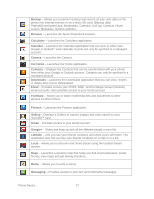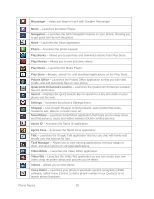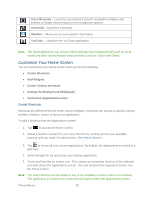LG LS860 User Guide - Page 34
Extended Home Screens, Use the Applications Key, Applications: How to View, Open and Switch
 |
View all LG LS860 manuals
Add to My Manuals
Save this manual to your list of manuals |
Page 34 highlights
To return to the Home screen: ► Tap at any time, from any application Extended Home Screens The operating system provides multiple Home screens to provide more space for adding icons, widgets, and more. ► Slide your finger left or right across the Home screen. The main screen is in the center with three extension screens on either side of it. (For more information on sliding, see Touchscreen Navigation.) Use the Applications Key All of your phone‟s applications are located within the Applications screen. This key accesses shortcuts to your currently available applications. Note: The Applications screen houses all default and downloaded applications (installed from Play Store). 1. Tap > to open the Applications screen. To close the Applications screen, tap . 2. Scroll though the list and tap an icon to launch the associated application. Applications: How to View, Open and Switch All of the applications on your phone, including any applications that you downloaded and installed from Play Store™ or other sources, are grouped together on one Applications screen that you access from your Home screen. If you have more applications than you can currently see on the Applications screen, slide the screen up or down to view more. Phone Basics 24